KeyShotとは?初心者が知っておくべき基本機能と使い方
1. はじめに
3DCGレンダリングに興味を持ち始めた方や、工業デザイン・建築などの業界で製品ビジュアライゼーションを効率化したい方にとって、リアルタイムレンダリングは大きな魅力です。KeyShotはLuxion社が開発するCGソフトウェアで、モデルの読み込みから素材の適用、レンダリングの完成までを直感的に行える点が特徴となっています。
KeyShotは3次元モデルにさまざまなマテリアルをドラッグ&ドロップで簡単に適用できるため、初心者向け3DCGツールとしても人気があります。その上、HDRI(高ダイナミックレンジ画像)のライティング機能により、光の反射や陰影をリアルに再現しやすいのがポイントです。
特に製品のプロトタイピングや工業デザインのプレゼンテーション用途では、見栄えの良い素材感や照明を素早く設定できます。このリアルタイムレンダリングによるスピーディな作業は、デザイナーの創造力を維持しながら効率的に出力を回せるというメリットを生みます。
ここからは、KeyShotの基本情報や主な機能、実際の操作手順、さらに無料体験版の活用方法や初心者が気になるFAQについて、順を追って解説していきます。KeyShotの使い方を把握すれば、あなたのクリエイティブワークがより洗練され、説得力のあるビジュアルを生み出せるようになるでしょう。
2. KeyShotの基本情報
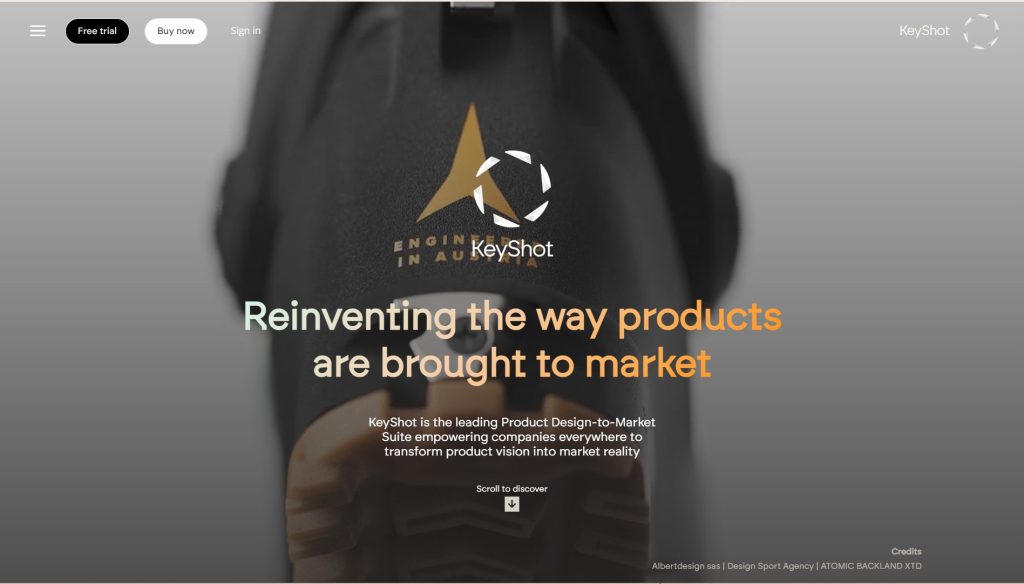
https://www.keyshot.com/ja/
製品デザインや建築CG、さらにはマーケティング用のビジュアル制作など、幅広い場面で使用されているのがKeyShotです。
KeyShotは初心者向け 3DCGツールとしても評価が高く、これからグラフィックや3DCG レンダリングを始めるユーザーにとって学習コストが比較的低いとされています。その理由としては、ユーザーインターフェースが直観的で操作しやすいこと、そしてリアルタイムレンダリングが可能であり、試行錯誤しながらすぐに結果を確認できる点が挙げられます。
ここではまず、KeyShotがどのようなソフトウェアで、どの企業によって開発されているのか、それがほかのレンダリングツールとの比較でどんな特徴を持っているのかを整理してみましょう。
ソフトを導入する前に、対応しているOSや推奨スペックも重要なポイントです。KeyShotの基本情報を押さえることで、実際の導入後に想定外の不具合やパフォーマンス問題を避けやすくなります。
2.1. KeyShotとは何か?
KeyShotは、3Dモデルをインポートし、高品質なレンダリングを非常にスピーディに行えるCGレンダラーです。
その特徴の一つは、リアルタイムにシミュレートされた照明や反射などが即座に画面上に反映されることです。たとえばマテリアルやテクスチャを変更すると、変更内容がすぐプレビュー表示されます。このおかげで、イメージを思い描きながら細部を細かく調整できます。
また、工業デザイン CGの現場だけでなく、建築 CGの可視化やアニメ業界のエフェクト制作、マーケティング映像など、幅広い領域で利用されています。
最近では、初心者向け 3DCGツールとしての知名度も上がっており、これから3DCGを始めたい方が導入を検討する機会も増えています。
2.2. 開発元Luxion社の概要
KeyShotを開発・提供しているLuxion社は、製品ビジュアライゼーションとインタラクティブなレンダリング技術の専門企業です。
もともとは学術研究や先端技術開発をルーツに持ち、実写と見間違うような高精度のCGソフトウェアを追求してきました。そのため、物理学に基づいた光のシミュレーションや正確なマテリアル表現が得意とされています。
Luxion社は製品デザインや工業デザインの現場におけるコミュニケーションを円滑にすることを目指しているため、KeyShotのUI設計や機能アップデートも、ユーザーの声を反映した形で継続的に行われています。
このように企業姿勢としては、初心者からプロまで幅広いレベルのユーザーが使いやすい環境づくりに力を入れており、その成果がKeyShotの世界的な普及へとつながっているのです。
2.3. リアルタイムレンダリングの特徴
3DCG レンダリングを行う上で重要な要素の一つがレンダリング速度です。KeyShotでは、レンダリングエンジンがシーンの変更を即座に再計算し、リアルタイムで結果をプレビューします。
これは「リアルタイムレンダリング」と呼ばれ、試しにマテリアルを変えたり、カメラのアングルを修正したりする際も待ち時間が少なく済む利点があります。たとえば製品ビジュアライゼーションをする際、色や素材を瞬時に試せるので、効率よく複数パターンを比較することが可能です。
さらに、ワークフローの中で視覚的なコミュニケーションを素早く行えるので、チームメンバーやクライアントとの意思疎通もスムーズになります。
他の3DCGツールではレンダリングが重いと作業が滞ることもありますが、KeyShotはこの部分を得意としており、初心者はもちろん、プロでも作業のスピードアップを大いに実感できるでしょう。
2.4. 対応OSと推奨スペック
KeyShotはWindowsとMacの両方に対応しているため、幅広いユーザーが利用できます。
動作環境としては、CPUのマルチコア性能を重視するソフトウェアです。GPUだけに依存しない設計という意味で、他のCG レンダラーと比較するとハードウェア要求の方向性が少し異なるでしょう。とはいえ、高解像度で複雑なマテリアルを使えばCPU負荷が大きくなるので、できるだけ高性能なプロセッサを揃えるのがおすすめです。
RAM容量も十分に用意しておくと、複雑なシーンデータを扱う際や、連続でレンダリングを走らせるときの安定性が向上します。KeyShot 推奨スペックとしては、少なくとも16GB以上のメモリを推奨する声が多いです。
実際のところ、製品ビジュアライゼーションを快適に行いたいなら、KeyShot 比較で他のソフトと同等のハードウェア投資を視野に入れるのが賢明です。まずは公式サイトの詳しい最低要件と推奨スペックを確認するのが失敗を防ぐ近道でしょう。
3. KeyShotの主な機能
KeyShotは初心者向けにもわかりやすいUIを備えていますが、その中には多彩な機能が詰まっています。たとえば高品質レンダリングを少ないステップで実現できる点はもちろん、アニメーションを手軽に作成できるツールも用意されています。
また、プリセットとしてたくさんのマテリアルやライティング設定を搭載しているため、試行錯誤する楽しみと同時に迅速な結果も得やすいです。「KeyShot マテリアル」で検索すると、活用例やダウンロード可能な素材を紹介するコミュニティも見つかるでしょう。
ここからは、特に押さえておくべき機能を4つほどピックアップして紹介します。それらを理解することで、KeyShot チュートリアルを見ながらでもスムーズに使いこなせるようになるはずです。
目的に合わせて機能を選べば、シングルカットの画像出力からアニメーションムービーの生成まで、幅広いビジュアルを生み出せます。
3.1. 高品質レンダリングの可能性
KeyShotの強みの一つは、その高品質なレンダリングです。物理ベースのライティングを採用することで、光がどのように反射・屈折をするかをリアルに再現します。
特に金属面の光沢やプラスチック素材の透過性など、製品ビジュアライゼーションで重要となるディテールをきれいに描画します。ドラッグ&ドロップで「KeyShot プリセット」のマテリアルを適用できるため、初心者でも試行錯誤を通じてしっかり質感を研究できるのです。
さらに、背景のHDRI(High Dynamic Range Image)を変更するだけで、屋外の太陽光やスタジオライト風の照明などを再現できます。照明表現にこだわりたい方は、HDRI ライティングでさまざまな雰囲気を演出する練習をすると良いでしょう。
多彩なレンダリングモードがあるので、製品中心のマーケティング画像から、シリアスな工業デザイン CGまで幅広く対応できます。
3.2. アニメーション作成ツール
KeyShotは静止画だけでなく、アニメーションの作成にも力を入れています。
たとえば、部品が回転しながら組み立てられていく様子や、カメラワークを動かして製品の周囲を一周するような映像も簡単に設定できます。特別に複雑な動画編集ソフトを覚えなくても、KeyShot内の「KeyShot アニメーション」ツールでタイムラインを調整しながら動きを定義していけるのがポイントです。
カメラパスを編集してスムーズな映像を作り、クライアントやチームメンバーへのプレゼンテーションに活かすことも可能です。こうしたアニメーションは、静止画像ではつかみにくい製品の特徴を視覚的に伝えるうえで強力な手段となります。
特に工業デザインや部品設計などの分野では、部品の可動域や組立手順を明確に示すアニメーションによって、ステークホルダーの理解を促すことができます。
3.3. マテリアルとライティングの設定
KeyShot マテリアルのライブラリには、金属、プラスチック、木材、革など、様々な素材があらかじめ用意されています。
また、独自のテクスチャを読み込むことも可能なので、自分の企画に合わせた素材を再現することができます。これらは視覚的なカスタマイズだけでなく、製品デザイン上のリアルさを高める重要な要素です。
ライティングに関しても、一から照明を設定する必要はありません。多数のHDRIが選べるため、まるで本物のスタジオで照明コントロールをしている感覚でシーンを作り上げられます。条件を変えることで、同じ製品でも雰囲気の異なるビジュアルを大量に試すことが可能です。
実際のデザイン案件では、プレゼン資料やマーケティングコンテンツに応じて差別化を図りたい場面が多いでしょう。そうした要望にも柔軟に対応できるのがKeyShotの利点といえます。
3.4. インタラクティブなプレビュー機能
KeyShotの画面右側には、レンダリング結果が即時にプレビューされるウィンドウ「リアルタイムビュー」が配置されています。
たとえば、モデルの向きを変えたり、マテリアルを変化させたりすると、すぐ画面にレンダリング結果が反映されるので、ユーザーは「合っているかどうか」をいちいち静止画で確認する必要がありません。こうしたインタラクティブな環境は、初心者が操作を覚えるうえでも非常にありがたい要素です。
モデルを動かしたタイミングでサンプルが少し荒めに表示される場合もありますが、しばらく待つとノイズが減っていき、最終的には美しいレンダリングがプレビュー比較できます。これはKeyShotの用途として、多数のアイデアを試しながら仕上がりを微調整するのに役立ちます。
デザインやプレゼンで「あと少し色味を変えたい」「この部分の反射が不自然に見える」などの微修正を素早く行えるため、作業効率が格段にアップするでしょう。
4. 使い方:基本的な操作
KeyShotの使い方を一通り把握すれば、単純な静止画レンダリングだけでなく、複雑なシーンのライティングやアニメーションも思いのままです。
初心者の方が最初につまずきやすいのは、インポートした3Dモデルへのマテリアル適用やカメラアングルの調整などです。しかし、KeyShot UIは大部分がドラッグ&ドロップに対応しているので、一度流れを覚えればスムーズに操作できます。
具体的には、モデルを読み込み、マテリアルを選択してドラッグし、狙った部品や面にドロップするだけ。さらにはライティングや背景もプリセットを選ぶだけでガラリと印象を変えられます。
以下では、この基本操作のステップに沿って説明していきます。どの手順も難しくはないので、数回試して感覚を掴んでみてください。
4.1. 直感的なインターフェース
KeyShotの画面構成は、初心者向けに設計されていると言われるだけあり、シンプルに整理されています。
左側には「ライブラリ」パネルがあり、マテリアルやHDRI、バックプレートなどのプリセットが表示されます。右側には「プロジェクト」パネルがあり、オブジェクトの具体的な属性やマテリアルの細かい調整を行うことが可能です。
中央には「リアルタイムビュー」が常に表示されるため、今行っている変更や調整がどのように反映されているのかを即座にチェックできます。画面レイアウトは自由に再配置できるので、自分の作業スタイルに合わせることが大切です。
また、KeyShot モデル操作も簡単で、マウスだけで視点を回転・ズーム・パンできるようになっています。初心者はまず、この基本UIに慣れることから始めると良いでしょう。
4.2. モデルのインポートとマテリアルの適用
KeyShotでは、主流な3D形式のファイルを幅広くインポートできます。たとえば、SolidWorksやFusion 360などのCADソフトで出力したファイルをドラッグ&ドロップで取り込むだけで、モデルがシーンに読み込まれます。
インポート後は、モデルパーツごとにマテリアルを適用する流れが一般的です。マテリアルタブには、金属系やプラスチック系、塗装系など多種多様な「KeyShot プリセット」が並んでいます。素材を選択してモデルの対応部分にドロップするだけで、そのマテリアルが自動的に割り当てられます。
複数のパーツを同じマテリアルでまとめたい場合も、Shiftキーを使ってまとめて設定したり、ライブラリから一括適用する方法もあります。慣れてくると、色やテクスチャを繰り返し変えながら理想のイメージを追求できます。
こうして直感的に作業していくうちに、3Dモデル インポートから最終出力までの流れが自然に身につくはずです。
4.3. ライティングとカメラの設定
光源の配置や強さをどう設定するかは、3DCG レンダリングの品質に大きく影響します。KeyShot ライティングでは、HDRIを変更することで簡単に光環境を切り替えることができます。
たとえば、スタジオ風の柔らかい光を使いたい場合はスタジオライト系のHDRIを選ぶだけ。屋外の雰囲気を再現したい場合は、太陽光が強調されたHDRIを適用すれば、一気に印象が変わります。
カメラの設定に関しては、被写界深度や視野角を調整することで、焦点を当てたい部分を際立たせる表現ができます。工業デザインの細部を見せたいなら、少し狭めの視野角で寄り気味に撮影するとわかりやすいでしょう。
また、KeyShotのカメラ環境はフォーカスや露出補正などもシンプルな操作で扱えます。試しに動かしてみて、思い通りの構図を見つける過程も楽しんでみてください。
4.4. レンダリングの出力
設定が終わったらいよいよレンダリングです。KeyShot レンダリング手順は比較的シンプルで、出力したい解像度やファイル形式(JPEG、PNG、EXRなど)を指定し、レンダリングボタンを押すだけで開始できます。
製品のマーケティング資料を想定する場合は、背景を透過したPNG形式を利用すると、あとでデザインソフトなどで自由に合成しやすいでしょう。一方で、高品位なライティングを強調したい場合は、HDR出力が適した場合もあります。
ステップを踏めば、基本的には「3Dモデルをインポート → マテリアル適用 → ライティング&カメラ調整 → レンダリングの出力」という流れだけで、豊かなビジュアルが完成します。初めからすべてを完璧に使いこなす必要はありません。まずは小さなプロジェクトで気軽に試してみると自然にスキルが伸びるでしょう。
この過程でより高いクオリティを求めるなら、レンダリング設定でサンプリング数を増やすとよりリアルな陰影が得られる反面、CPU使用率が上がり時間もかかります。プロジェクトの納期と品質のバランスを考えて調整することが重要です。
5. 無料体験版の活用方法
自分の環境でちゃんと動作するか試してみたい、あるいはKeyShotの操作感を確かめてからライセンスを購入したい、そんな方は、まずKeyShot 無料体験版を試してみると良いでしょう。
製品版と比較していくつかの制限はあるものの、主な機能を試すには十分です。実際のワークフローでどの程度スピードアップできるかをチェックしてみるのがポイントです。
ここからは、体験版の具体的なダウンロード手順や制限事項、そして試すべき主要な機能を紹介します。やみくもに試すよりも、最重要な機能を優先的に触れてみると導入後のイメージが掴みやすくなるでしょう。
うまく活用すれば、KeyShot利用例の一端を体感でき、導入判断もしやすくなります。
5.1. ダウンロードとインストール
KeyShot公式サイトへアクセスし、「KeyShot 無料体験版」もしくは「Free Trial」ボタンを探します。その後、名前やメールアドレスなど、必要な情報をフォームに入力しダウンロードリンクを取得します。
ダウンロードファイルを実行するとインストールウィザードが立ち上がり、画面の指示に従ってインストールフォルダを指定します。インストールが完了したら起動し、体験版ライセンスをアクティベートする手順に進みます。
体験版期間は決まっているため、期間内に自分がやりたいことをリスト化しておくのがおすすめです。最初から大きいプロジェクトで試すより、小さなモデルやシンプルなシーンで使い方を覚えるのが効率的でしょう。
KeyShot ライセンスには複数プランがあるため、体験して気に入ったらどのプランを購入するか検討してみてください。
5.2. 体験版の制限事項
無料体験版には、レンダリングした画像にウォーターマークが入るなど、製品版との違いがあります。
また、体験期間が限られているため、継続的に使い続けるには正式ライセンスの購入が必要です。ただし、すべての機能がロックされているわけではなく、KeyShot 機能をひと通り把握するには十分な範囲が解放されています。
試用の段階で試したい機能をリストアップし、実際に触れながら学習するのがおすすめです。たとえば、アニメーションやHDRI ライティングをどのように使うのか、どこまで高品質なレンダリングが得られるのかをチェックしましょう。
導入後の作業における生産性向上の可能性を評価する上でも、これらの制限事項を理解しつつ計画的に体験版を活用してみてください。
5.3. 試すべき主要機能
無料体験中に優先して試したいのは、やはり「KeyShot マテリアル」の適用とリアルタイムビジュアルの確認です。
いろいろなモデルをインポートし、ドラッグ&ドロップでプリセットを付け替えるだけでも、KeyShotの手軽さとスピードを実感できるはずです。また、複雑なモデルを動かしてみて、パソコンへの負荷具合やプレビュー速度を計測するのも一案です。
次に、簡単なアニメーションの設定にも挑戦してみましょう。動きがあるかどうかでレンダリング負荷が変わるため、一度試しておくと、将来どんなハードウェアアップグレードを考えるべきか判断材料になります。
最後に、レンダリングを実行してウォーターマーク入りの画像を取得し、実際にどれくらいの画質と時間がかかるのかを確認しましょう。こうした具体的な検証を通じて自分のプロジェクトとの相性を見極めることができます。
6. 初心者向けFAQ
KeyShotを初めて使う方が抱えやすい疑問をまとめます。英語ソフトウェアというハードルに感じる方も多いようですが、実際にはツールチップやオンライン情報が充実しており、操作で詰まることは少ないはずです。
ここでは、それぞれのトピックに分けてよくある質問に答えていきましょう。各セクションの内容を押さえておけば、初めてでもスムーズに使えるはずです。
3Dモデルの入手先やシステム要件をどう満たすかなど、事前準備が整えば、より快適に作業が進むはずです。
さらに、他の3DCGツールとの連携についても触れておきます。上手に組み合わせれば、作業をさらに効率化できるでしょう。
6.1. 英語のソフトウェアの使用について
KeyShotのUIは英語表記が基本となりますが、必要な単語や機能名は比較的わかりやすいものが多いです。
たとえば「Material」や「Lighting」など、3DCGなどを扱う際に頻出する用語なので、少し調べるだけで内容が理解できるでしょう。操作手順もマウス操作が中心になるため、日本語ドキュメントがなくても意外と直感的に習得できます。
もし困った場合には、日本語のオンラインチュートリアルやコミュニティフォーラムを探すのも手です。公式ではないものの、有志による解説動画やテキストが豊富に存在します。
KeyShot チュートリアルを積極的に探してみると、日本語で丁寧に解説しているブログなども見つかるので、英語ソフトというハードルをあまり重く考えすぎなくて良いでしょう。
6.2. モデルデータの入手方法
KeyShotは自分で3Dモデルを作るソフトではないため、別途3DCADソフトやモデリングソフトで作成したデータをインポートする必要があります。
「3Dモデル インポート」の際には対応フォーマットが非常に広く、OBJ、STEP、IGES、FBX、STLなど多くの形式をサポートしているため、ほとんどのモデリングソフトのデータを利用できるはずです。
もし練習用のモデルが手元にない場合は、無料の3Dモデルを配布しているサイトもあるので、そこからダウンロードして使うのが最初の一歩としてはおすすめです。工業デザインに特化したモデルサイトなども探してみると良いでしょう。
こうすることで、KeyShot 機能の一通りを実践的に学ぶことができ、使いこなしのイメージがしやすくなります。
6.3. システム要求と性能
KeyShotはCPUベースのレンダラーなので、全コアをフル活用します。より多くのコア数を持つCPUを搭載しているほど、レンダリングが高速化する可能性があります。
一方、GPUに大きく依存する設計ではないため、ゲーム用に最適化されたグラフィックカードがなくてもある程度のパフォーマンスを得やすいのが特徴です。しかし、大規模なシーンを頻繁に扱うならGPUのVRAMもある程度必要となる場合があるので、バランス良くスペックを整えましょう。
KeyShot 対応OSはWindowsとMacの両方で、公式サイトに詳しい推奨スペックが明記されています。より高解像度のレンダリングやアニメーションレンダリングを行う場合には、メモリの容量も確保しておくと安心です。
初心者の場合は、まず最低限のスペックで起動してみて、実際の作業に支障があるかどうかを判断するのが賢明です。
6.4. 他の3DCGツールとの連携
KeyShot 単体でも十分活用できますが、他の3DCGツールとの連携によって作業効率を一層高められます。
たとえば、Fusion 360やSolidWorksなどでモデリングし、そのままKeyShotに送るプラグインが存在します。これにより、モデルを更新するたびにファイルをエクスポートし直す手間が減り、作業時間が節約できるのです。
建築CGでも同様に、RevitやSketchUpなどで作成したビルや住宅モデルをKeyShotにインポートしてリアルな照明シミュレーションを行う事例が増えています。
このように、用途に応じて最適なモデリングソフトとレンダリングソフトを組み合わせることで、品質と生産性を高めることができます。
7. まとめ
KeyShotはリアルタイムレンダリングを武器に、スピード感ある3DCG レンダリングを実現しています。工業デザインやマーケティング、建築 CGなど、多彩な業種で導入されている理由は、福音とも言えるその操作の簡易性と高品質出力にあるでしょう。
初心者向け 3DCGツールとしても十分な直感操作が可能でありながら、アニメーション機能や豊富なマテリアルにより、プロレベルの表現にも対応しています。しかも、無料体験版で実際に触れて学べるため、導入前に確信を得やすいのも大きな利点です。
本記事で紹介したKeyShotの基本情報や主な機能、そして実際の使い方を踏まえれば、初めてのレンダリングでも成功体験が得やすいはずです。慣れてきたら、より高度な素材表現やライティングテクニックへの挑戦、アニメーションを駆使したプレゼンなども視野に入れてみましょう。
ぜひ今回の解説を参考に、KeyShotでビジュアルづくりのスキルアップを図ってみてください。あなたの制作物が、さらに魅力的な光を得るきっかけになれば幸いです。
建設・土木業界向け 5分でわかるCAD・BIM・CIMの ホワイトペーパー配布中!
CAD・BIM・CIMの
❶データ活用方法
❷主要ソフトウェア
❸カスタマイズ
❹プログラミング
についてまとめたホワイトペーパーを配布中

<参考文献>
・KeyShot「Product Design-to-Market, Visualization & DAM」














