LINEアプリがいつまで待ってもインストール・更新できない不具合の対処法
LINEアプリのインストールができない・更新できないといった不具合がたびたび確認されています。LINEアプリのインストールが完了しない原因として考えられるものは複数あるため、それぞれの対処法を試してみることがベストです。
LINEアプリの起動ができない原因や、インストール・更新ができないときの対処法についてご紹介します。(※Google Playストアに起因するトラブルのため、Android端末のスマートフォンであることを前提に話を進めます)
この記事でわかること
・LINEアプリがインストール・更新できない原因
・LINEアプリがインストール・更新できないときの対処法
・削除前にLINEのトーク履歴をバックアップする手順
LINEアプリがインストール・更新できない?
LINEアプリには、タップしてもインストールや更新ができなくないといった不具合情報がたびたび確認されています。また、中にはLINEアプリが起動できなくなるといった不具合も報告されているようです。
LINEアプリがインストール・更新できない場合は、いくつかの対処法をとることで不具合を解消できるかもしれません。
・安定したWi-Fi接続環境を構築する
・スマートフォンを再起動する
・Google Playストアのキャッシュとデータを削除する
・Micro SDカードを交換する
・Android側の不具合解消を待つ
対処法1 安定したWi-Fi接続環境を構築する
低速のモバイル通信では、サイズの大きいアプリをインストールする際にタイムアウトが発生してしまう可能性があります。つまり、回線速度が遅い影響で、無事にインストールを完了できないというケースです。
その場合は高速データ通信に切り替えるか、安定したWi-Fi接続環境のもとLINEのインストール・更新を行いましょう。端末が通信速度制限にかかっていたり、自宅にWi-Fi環境がなかったりする場合は「無料Wi-Fiスポット」を一時的に利用してみるのもポイントです。
LINEのインストール・更新に適したWi-Fi環境は、「スターバックス」「コメダ珈琲」「マクドナルド」等の飲食店をはじめ、セブンイレブン、ローソン等のコンビニエンスストア、羽田空港や都営地下鉄などの公共交通機関でも無料Wi-Fiスポットが提供されています。
対処法2 スマートフォンを再起動する
LINEアプリのインストール・更新ができないのは、スマートフォンを長時間起動していることが原因かもしれません。なんらかのエラーが溜まってしまっている可能性も考えられるため、スマートフォンを再起動してみるのも対処法の1つです。
スマートフォンの再起動は、ほとんどの端末で電源ボタンの長押しにより「再起動」を選択できるようになります。不具合の原因が一時的な端末エラーである場合には、再起動によって多くの問題が解決します。
対処法3 Google Playストアのキャッシュとデータを削除する
LINEアプリをダウンロード・更新する際に、いつまで経ってもダウンロード完了率が100%にならず、場合によっては『Google Playストア エラーコード492』といった警告ポップアップが表示されることがあります。(エラーコードの数字はランダムな値であり、103エラーや509エラーなども表示されます)
GooglePlayストアのエラーコードが表示されてLINEアプリがダウンロード・更新できない場合は、まずGoogle Playストアのキャッシュをクリアしましょう。
①Androidスマートフォン端末の「設定」から、「アプリと通知」を開きます。
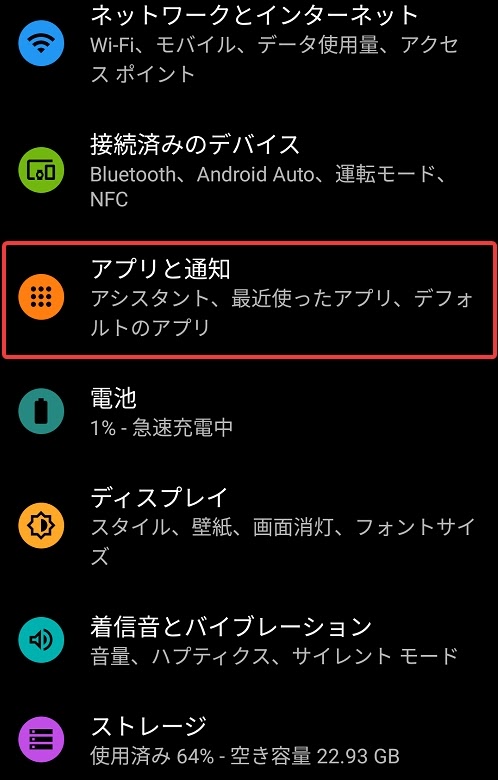
②「◯◯個のアプリをすべて表示」と書かれている部分をタップしてアプリ一覧を開きます。
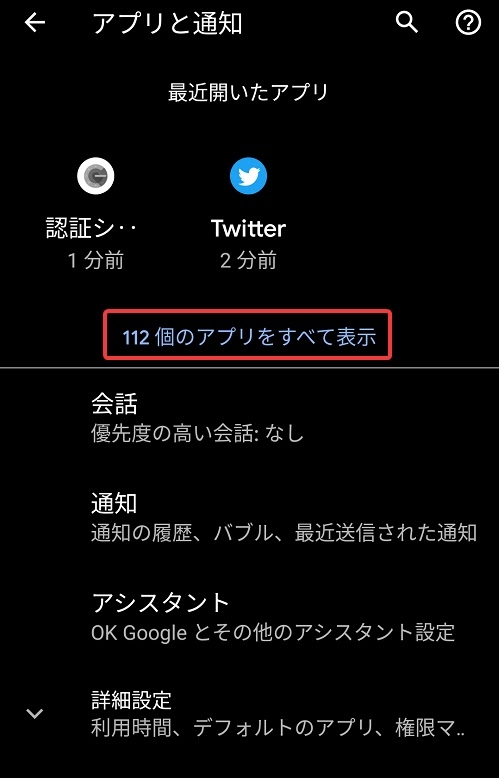
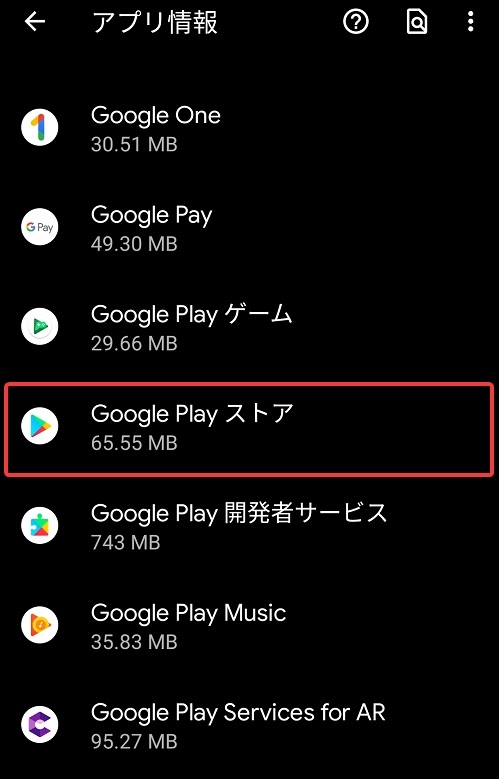
③「Google Playストア」アプリから「強制停止」をタップし、ダイアログが表示されるのでOKを選択します。
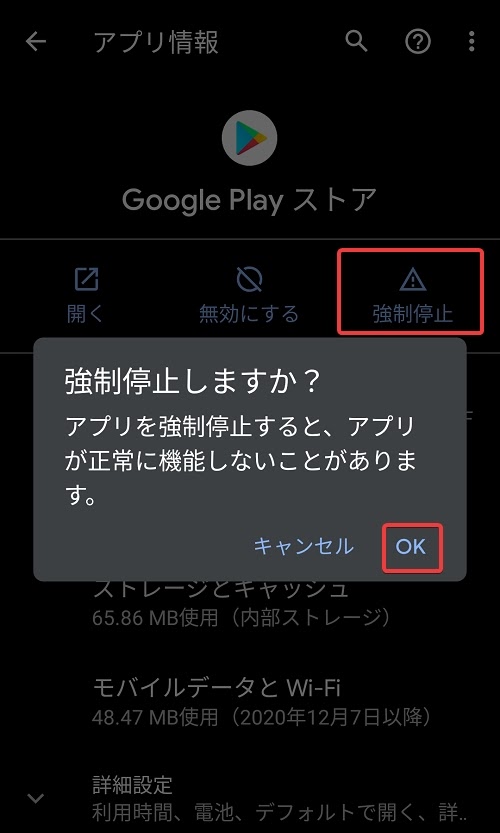
④次に「ストレージとキャッシュ」から「キャッシュを消去」をタップし、キャッシュをクリアします。
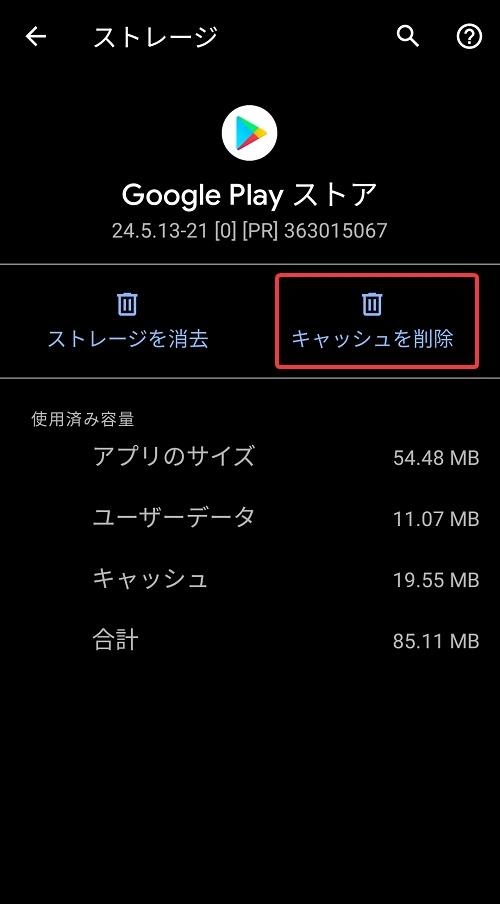
以上が完了したら、Google Playストアを起動し、LINEアプリのダウンロード(あるいは更新)をもう一度試してみます。問題が解決していれば成功です。
対処法4 Micro SDカードを交換する
これは筆者が実際に遭遇したトラブル事例ですが、端末に挿入しているMicro SDカードの不具合によってLINEアプリをダウンロード・更新できなくなるケースがあります。
この場合、放置してしまうと端末でMicro SDカードの読み込みが行えなくなってしまい、最悪の場合SDカードに保存していた写真等のデータが消えてしまう事態が考えられます。
対処法として、まずは「Micro SDカードのバックアップ」を行います。端末とPCを直接ケーブルで繋いでも良いですし、SDカードリーダーを使っても構いません。
バックアップが完了したら、新しいSDカードを挿入し、LINEアプリをダウンロード・更新できるかどうかを確認してみます。
SDカード側の問題であれば、この方法でLINEアプリがインストール・更新できない不具合が解消されます。
対処法5 Android側の不具合解消を待つ
LINEアプリのインストール・更新ができない要因は、Androidのシステムエラーが原因の可能性もあります。2021年3月23日頃には、GmailやLINEなど一部のAndroidアプリが起動できない不具合が発生しました。
原因は「Android System WebView」というアプリがAndroid全体の不具合を招いていたとされています。当日中に不具合の解消が行われたものの、今後も外部アプリなどが原因でAndroid自体に問題が発生する可能性があるのも事実でしょう。
そのため、上記の対処法を試みても問題が解決しなかった場合は、少し時間を置いてみることもポイントです。LINEがインストール・更新できないときは別の何かが原因になっている可能性もあるため、一時的な不具合を考慮して様子見してみることをおすすめします。
不具合解消のためにLINEアプリをアンインストールする際の注意点
LINEアプリの更新がうまく行かない際に、LINEアプリを一旦アンインストールして、再度インストールする対処法もあります。が、これには注意が必要です。
たとえ同一端末であったとしても、LINEアプリをインストールし直すとトーク履歴が消えてしまうことが考えられるからです。
そのため、再インストールを前提にLINEアプリを一旦アンインストールする場合には、必ずトーク履歴のバックアップを取っておいてください。
LINEアプリ起動画面右上の「歯車アイコン」をタップすると設定画面に移ります。基本設定項目の「トーク」を選び、「トーク履歴のバックアップ・復元」→「Googleドライブにバックアップする」をそれぞれ選択すると、バックアップを保存することができます。
LINEアプリをアンインストールする前のバックアップ方法
①LINEアプリのホームから右上の歯車(設定)マークをタップ
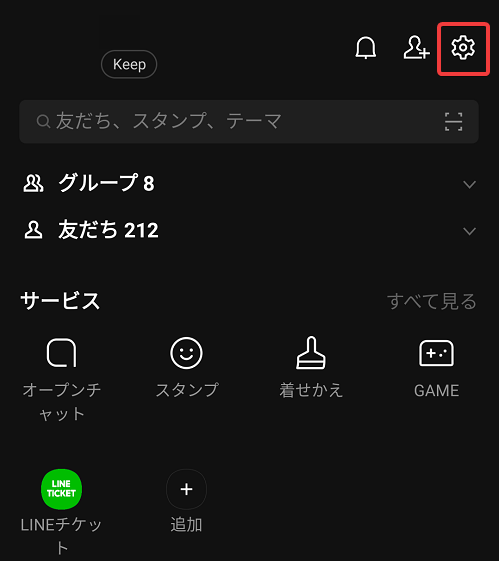
②基本設定の欄から「トーク」をタップ
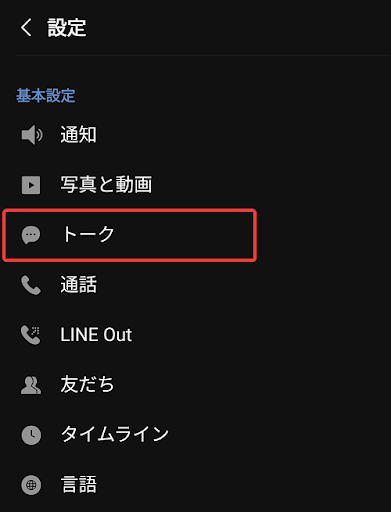
③「トーク履歴のバックアップ・復元」をタップ
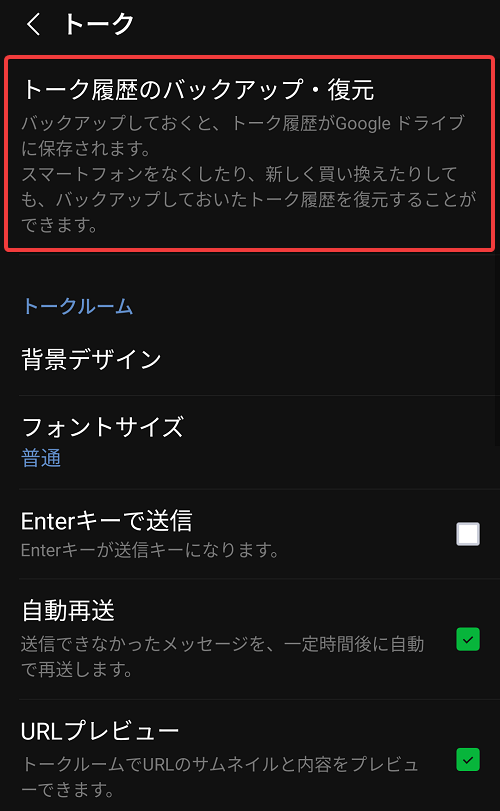
④Googleアカウントと連携して「Googleドライブにバックアップ」を選択
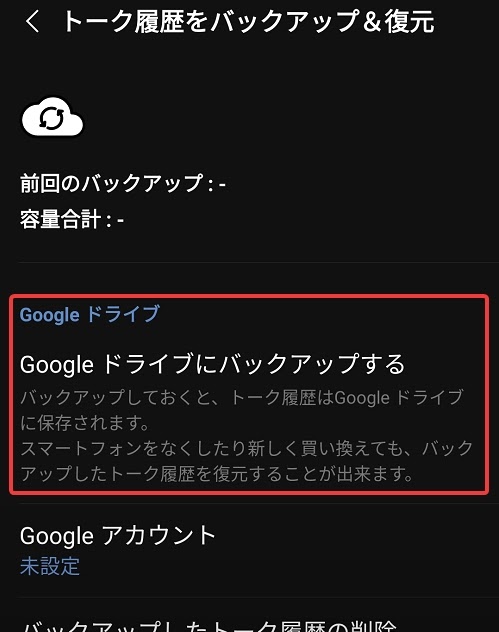
以上で、LINEアプリのトーク履歴を保存できます。LINEアプリのアンインストール&再インストールを考えているときは必ずトーク履歴の保存をしておきましょう。不測の事態に備えて定期的にバックアップを取っておくと安心です。
不測の事態に備えて定期的にバックアップを取っておくようにすると安心です。
また、LINEアプリのアンインストールを試す前に、
1.安定したWi-Fi接続環境を構築する
2.スマートフォンを再起動する
3.Google Playストアのキャッシュとデータを削除する
4.Micro SDカードを交換する
ここまでにご紹介した上記4つの対処法を先に試してみることをおすすめいたします。
まとめ
LINEアプリがインストール・更新できない場合は、Wi-Fi環境が原因であったり、スマートフォンのキャッシュが原因であったりとさまざまです。上記で解説した手順をもとに、スマートフォンのキャッシュ削除などを試みることをおすすめします。
それでも問題が解決しない場合は、AndroidなどのOSや他アプリに問題が発生しているかもしれません。多くの人が「LINEが起動できない」などの問題で悩んでいる場合は大規模な障害の可能性も高いため、修正パッチを待って少し様子見してみることをおすすめします。
2021年3月31日加筆
▼キャパの公式Twitter・FacebookではITに関する情報を随時更新しています!












