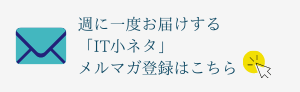AutoCADでブロック機能を解除するには?方法を紹介
世界で最もポピュラーなCADソフトの一種であるAutoCADは、豊富な機能を備えていることが高い評価を集めている理由の一つです。それぞれの機能を一度に覚えるのは至難の業であるため、基本的なことから確実に理解を深める必要があるでしょう。
この記事では、AutoCADの基本的な機能であるブロック機能とは何かを解説しながら、似たような機能であるグループ機能との違い、そしてブロック機能を解除するための方法を紹介します。
目次:
- AutoCADのブロック機能とは
- AutoCADにおけるブロックとグループの違い
- AutoCADでブロック機能が解除できない原因
- ブロック機能を解除する方法
AutoCADのブロック機能とは
AutoCADが有するブロック機能とは、簡単に言えば複数の図形をまとめて扱うことができる機能です。
AutoCADを使って作図を行っていくと、次第に図面上には複数の図形が現れることになるでしょう。これらを一つずつ編集するのは大変に骨が折れる作業ですが、こんな時に役立つのがブロック機能です。
ブロック機能を使用することで、AutoCAD上の図形をまとめて移動させたり、拡大・縮小をかけたり、さらには図面の容量が軽くなったりといったメリットが期待できます。
ブロック機能を使って関連性の高い図形同士をブロック化しておく事で、図面上を整理し、情報を把握できるようになることから、ブロック機能を有効活用できるかがAutoCADのスキルアップや業務効率化においても重要な役割を果たすでしょう。
AutoCADにおけるブロックとグループの違い
AUtoCADにはブロック機能と合わせて、もう一つグループ機能と呼ばれるものが備わっています。グループ機能もブロック機能と同様、複数の図形をまとめて管理することができる機能で、一括編集を実行したい際には便利な機能です。
ブロック機能とグループ機能の違いは、まず図形を修正した時の挙動の違いが挙げられます。
ブロック機能を使用した場合、そのブロックを複製してどれか一つのブロックを編集すれば、その編集内容が他のブロックにも適用されますが、グループの場合は同じ形状のグループでも一つずつ編集を実行しなければなりません。
そもそもグループ化した図形は一つずつ管理することしかできず、複製した図形についてはグループ化は解除されてしまいます。
一方、ブロック化された図形についてはまとめての編集が可能なことに加え、複製した図形も同じブロックとして扱われることから、編集効率は非常に高いと言えるでしょう。
ディテールを微調節しながら図形を編集したい場合はグループ化を、効率重視で一括管理を行いたい場合はブロック機能を使用するという、上手な使い分けのポイントを学べるのが理想です。
AutoCADでブロック機能が解除できない原因
このように、AutoCADのブロック機能をうまく使いこなすことができれば、強力な業務効率化が期待できる反面、一方でグループに変更したいなど、ブロック機能を解除したいシチュエーションが出てくることもあるでしょう。
そんな時には図形のブロックを解除することでブロック化することによる制約から解放されるのですが、場合によってはブロック機能がうまく解除されないケースもあるものです。
AutoCADを使っていてブロック機能が解除できない場合、知っておきたい原因としては以下が挙げられます*1。
[分解を許可]オプションが選択されていない
AutoCADを使っていてブロックを解除できない場合、まず注目したいのが[分解を許可]オプションの存在です。
AutoCAD 2006以降、[ブロック定義]のダイアログボックスにこのオプションが実装されており、未選択の状態だとブロックを解除できない仕様となっています。チェックボックスにチェックが入っているかどうか、まずは確認しましょう。
図面にプロキシオブジェクトが含まれている
プロキシオブジェクトは、ツールとオブジェクトの間を仲介する役目を果たす存在で、オブジェクトの監視などを担います。
AutoCADではプロキシオブジェクトがブロック化した図形の中に含まれている場合、ブロックを解除することができません。
ブロックが破損している・名前が付与されていない
選択したブロックのデータが破損している、あるいはブロックに名前が与えられていない場合、正常にブロックを解除できない可能性があります。
データをインポートしてきた場合などに発生するアクシデントのため、共有元のデータをあらかじめ確認しておくことも大切です。
サードパーティのソフトに図面が保存されている
図面情報が丸ごとAutoCAD以外のサードパーティ製品で用意されたものである場合、正しくブロックを解除できない可能性もあります。
ブロック機能は基本的にAutoCADだけで完結することを想定している機能であるため、互換性の都合上、他社のツールでは正常動作しないケースがあることを把握しておきましょう。
ブロック機能を解除する方法
上記のような問題を解決したい場合、対処法としては以下の方法が効果的です。
[分解を許可]オプションを選択する
まず試しておきたいのが、[分解を許可]オプションの選択です。大抵の場合、このオプションのチェックが入れられていないことに起因しているため、とりあえず一番にチェックボックスを確認しましょう。
Object Enablerプラグインを再インストールする
プロキシオブジェクトがブロック解除を阻害している場合、Object Enablerプラグインを再インストールすることで解決することがあります。Autodesk AccountからObject Enablerプラグインを再インストールしましょう。
LISPプログラムを使用して名前を変更する
名前が付与されていないことでブロックを解除できない場合、LISPプログラムを使用します。名前を変更することができない状況でも、これを使用することでブロックに名前をあてがうことが可能です。
ファイルを修復する
ブロックが破損していることが原因で解除ができない場合、ファイルの修復を実行します。ファイル修復はファイルに対して RECOVER[修復]コマンドを入力することで実行可能です。
EXPLODEコマンドを入力する
AutoCADにはブロックを分解するためのコマンド[EXPLODE]が備わっています。これを入力することで、ブロックの分解をある程度強制的に実行可能です。
まとめ
この記事では、AutoCADを使っていてブロックを解除できない時の原因と対処法を解説しました。
ブロック機能は便利な機能ではあるものの、正しくブロックを運用できていないと、必要なタイミングでブロックを解除できないようなケースもあります。
ブロック解除ができない原因はいくつかの理由が考えられるので、それぞれの原因に適した解除方法を、あらかじめ把握しておきましょう。
建築・土木業向け BIM/CIMの導入方法から活用までがトータルで理解できる ホワイトペーパー配布中!
❶BIM/CIMの概要と重要性
❷BIM/CIM導入までの流れ
❸BIM/CIM導入でよくある失敗と課題
❹BIM活用を進めるためのポイント
についてまとめたホワイトペーパーを配布中

出典:
*1 Autodesk「AutoCAD または AutoCAD LT でブロックを分解できません」