CADレイアウト設定方法|AutoCADでのビューポート・ページ設定・印刷まで完全ガイド
1. はじめに
CADのレイアウト設定方法をゼロから学びたい方へ。本記事はAutoCADを例に、レイアウト新規作成からページ設定、ビューポート、印刷までを順に解説します。
しかし、はじめてレイアウト機能に触れる方にとっては、「モデル空間とレイアウト空間の違い」や「ビューポート」「ページ設定」といった言葉の意味がわかりにくく、混乱しやすい部分でもあります。
そこで本記事では、AutoCAD初心者の方でも、実務で迷わず操作できるように、「レイアウトの新規作成」について基本から丁寧に解説します。用紙サイズやスケールの設定、図枠の配置、印刷プレビューまで、ステップごとに順を追って紹介していきます。
レイアウト機能は、モデル空間で描いた図面を“紙の上”にきれいに整えて出力するための舞台装置のような役割を持っています。図面をどこに表示するか、どのくらいの大きさで見せるかを自由に調整できるため、実務での活用範囲はとても広いです。
この記事では、「AutoCAD レイアウト」「新規作成」「印刷設定」「スケーリング」といった重要なキーワードも取り上げながら、実際の操作手順を画面と照らし合わせて進められる構成になっています。
はじめは難しく感じるかもしれませんが、基本を押さえれば、レイアウト作成は決して難しい操作ではありません。
ぜひ本記事を参考にしながら、AutoCADのレイアウト作成に慣れていってください。
1.1.CADレイアウト設定の理解に役立つ専門用語の解説
AutoCADには、はじめて使う方にとって聞き慣れない専門用語がいくつか登場します。
本記事でも「レイアウト」や「ビューポート」、「印刷スタイル(CTB/STB)」など、基本操作に欠かせない用語を数多く扱います。
これらの言葉は、仕組みや操作を理解するうえでとても重要なポイントですが、意味があいまいなまま読み進めてしまうと混乱の原因になることもあります。
そこで、まずは本文を読む前に押さえておきたいAutoCADの代表的な専門用語とその簡単な意味を一覧にまとめました。
あとから見返す用語集としても活用できますので、ぜひ最初にチェックしてみてください。
| 用語 | 意味・役割 |
| モデル空間 | 実寸で図面を作図するための作業領域。設計の中心となるエリア。 |
| レイアウト空間 | 印刷を前提とした「紙面の準備スペース」。用紙サイズやスケールを設定できる。 |
| ビューポート | モデル空間をレイアウト空間上に表示する“窓”。縮尺ごとに複数設置できる。 |
| スケール | 縮尺のこと。例:1:100は、実寸の1/100サイズで印刷するという意味。 |
| 図枠 | 図面の外枠。図面タイトル、日付、スケールなどの情報を記載する枠線。 |
| ページ設定 | 用紙サイズ、印刷スタイル、印刷範囲などを設定する操作。レイアウトごとに管理。 |
| 印刷スタイルファイル(CTB) | 色によって線の太さや種類を制御する設定ファイル。国内で一般的。 |
| 印刷スタイルファイル(STB) | 名前(スタイル名)ごとに線幅などを制御する設定ファイル。海外で多く使われる。 |
| テンプレートファイル(DWT) | 繰り返し使う設定を保存しておく図面のひな形ファイル。作業の効率化に役立つ。 |
| プロッタ | 図面出力用のプリンタ。AutoCADではPDF出力設定も「プロッタ」に含まれる。 |
| レイヤー | 要素ごとに図形を分類・管理する層。表示や印刷の制御がしやすくなる。 |
2. CADレイアウト設定方法の前提:AutoCADのレイアウトとは?
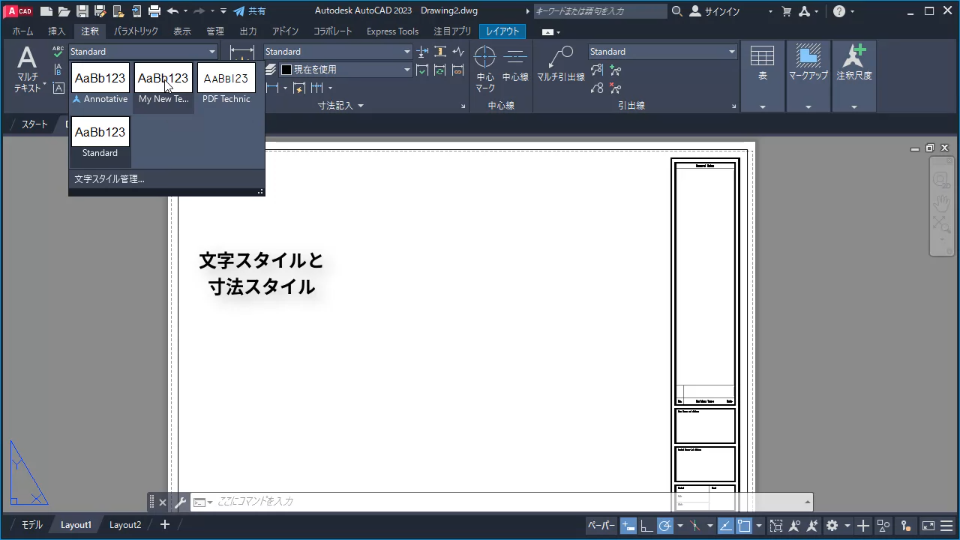
引用:AutoCADヘルプ:https://help.autodesk.com/view/ACD/2026/JPN/?guid=GUID-BAEB2254-FC45-48FD-96B1-A955FCA1C688
レイアウトとは、AutoCADで作図した図面を印刷やPDF出力するために整える「紙面の準備スペース」です。モデル空間で描いた内容を、レイアウト空間にビューポート(=図面を表示する窓)を使って見せることで、印刷時に必要な情報をきれいに整理して出力できます。
AutoCADでは、すべての作業をモデル空間だけで完結させるのではなく、このレイアウト空間を活用することで、用紙サイズやスケール、印刷スタイルなどを明確に設定できるようになります。これにより、図面の完成度と印刷品質が大きく向上します。
たとえば、モデル空間のまま印刷を行うと、実際のサイズと用紙上のスケールが合わず、図面が小さすぎたり一部が切れてしまったりすることがあります。そこで、あらかじめレイアウト空間でページサイズや印刷範囲を設定し、図枠(タイトルブロック)を配置しておくことで、意図通りの図面出力が可能になります。
さらにレイアウト空間には、印刷設定を保存する機能も備わっています。たとえば、A3用紙で横向き・モノクロ印刷・特定の線幅スタイルといった設定を一度保存しておけば、次回以降も同じ設定で素早く出力できます。用紙サイズが途中で変わる場合でも、既存レイアウトをコピーして調整するだけで対応できるため、作業効率が格段にアップします。
この章では、レイアウト空間の基本的な考え方を理解するために、「モデル空間とレイアウト空間の違い」や「レイアウトの役割」「印刷時のメリット」などについて詳しく解説していきます。出力の最適化・スケーリングの柔軟性・複数図面の効率的管理という3つの観点から、レイアウトがどれだけ強力な機能かを確認してみましょう。
2.1 モデル空間とレイアウト空間の違い
AutoCADでは、「モデル空間(Model space)」と「レイアウト空間(Layout space)」という2つの領域を使い分けます。モデル空間は図面を実寸で描くための作業エリアで、建築の平面図や設備レイアウトなど、実際の構造や部品を設計する場です。
これに対してレイアウト空間は、図面を紙に出力する前に「どう見せるか」を整えるエリアです。用紙サイズやスケールに合わせて、ビューポートを配置したり、図枠や注釈を加えたりするためのスペースと考えるとわかりやすいでしょう。
実務では、モデル空間での作図が一通り終わった後、レイアウト空間に切り替えて印刷用の体裁を整える流れが一般的です。ただし、作業の途中でレイアウトを確認しながら進めることも多く、モデル空間とレイアウト空間を行き来しながら調整するのが通常のワークフローです。
たとえば、ビューポート内の図面に注釈を加えたり、スケールを調整したりしながら、最終的な印刷のイメージを作り上げていきます。この切り替え作業がスムーズにできるようになると、印刷設定に関するミスを減らせるだけでなく、クオリティの高い図面を短時間で仕上げられるようになります。
モデル空間とレイアウト空間の関係は、「大きな紙に描いた設計図を、見せたい部分だけ切り取って展示する」といったイメージです。全体を描くのがモデル空間、展示用に整えるのがレイアウト空間、と覚えておくと理解しやすいでしょう。
2.2 レイアウトの重要性:出力、スケーリング、複数図面の管理
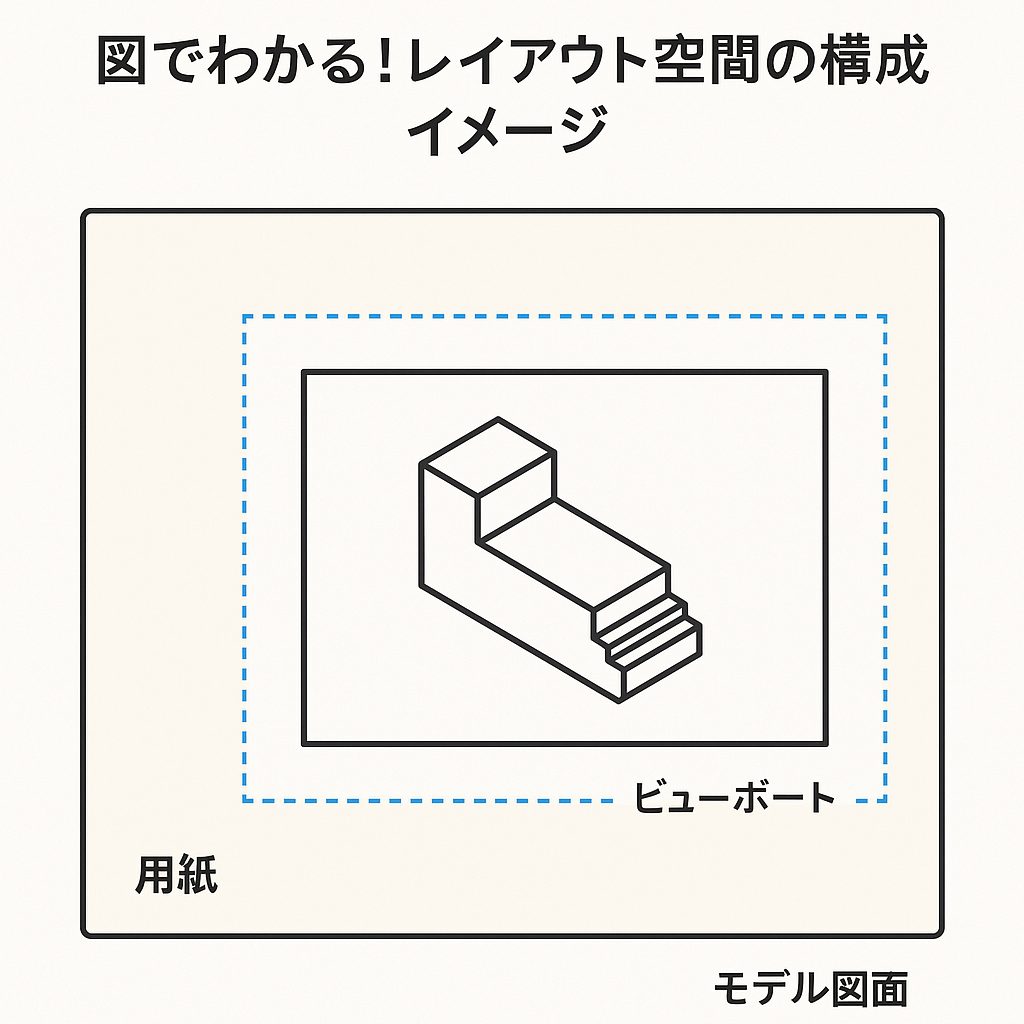
レイアウト空間を使う最大の利点は、印刷やPDF出力の設定を自由にコントロールできる点にあります。たとえばA3用紙に横向きで出力したい場合、レイアウト上でその設定を済ませておけば、以降の出力はスムーズに行えます。
また、ビューポート単位でスケール(縮尺)を個別に設定できるのも大きな魅力です。モデル空間では図面を1:1の実寸で描きますが、印刷時には1:100や1:50など、図面の内容や用途に応じた縮尺が求められます。レイアウト空間では、同じ図面を異なるスケールで表示できるため、詳細図と全体図を1つのレイアウト上に並べることも可能です。
さらに、複数のレイアウトタブを作成することで、1つのDWGファイル内で複数の図面をまとめて管理できます。これにより、案件ごとに別ファイルを用意する必要がなくなり、ファイル構成がシンプルになります。建築や機械設計の現場では、平面図・立面図・断面図・詳細図などを個別のレイアウトタブで管理するのが一般的です。
このようにレイアウトは、「出力の柔軟性」「スケーリングの自由度」「複数図面の効率的な管理」といった観点で、AutoCAD作業を大幅に効率化してくれます。
たとえば、「AutoCAD レイアウト 印刷がずれる」といったよくあるトラブルも、適切にレイアウトを活用すれば未然に防げるようになります。
3. CADレイアウト設定方法:AutoCADでの新規作成手順
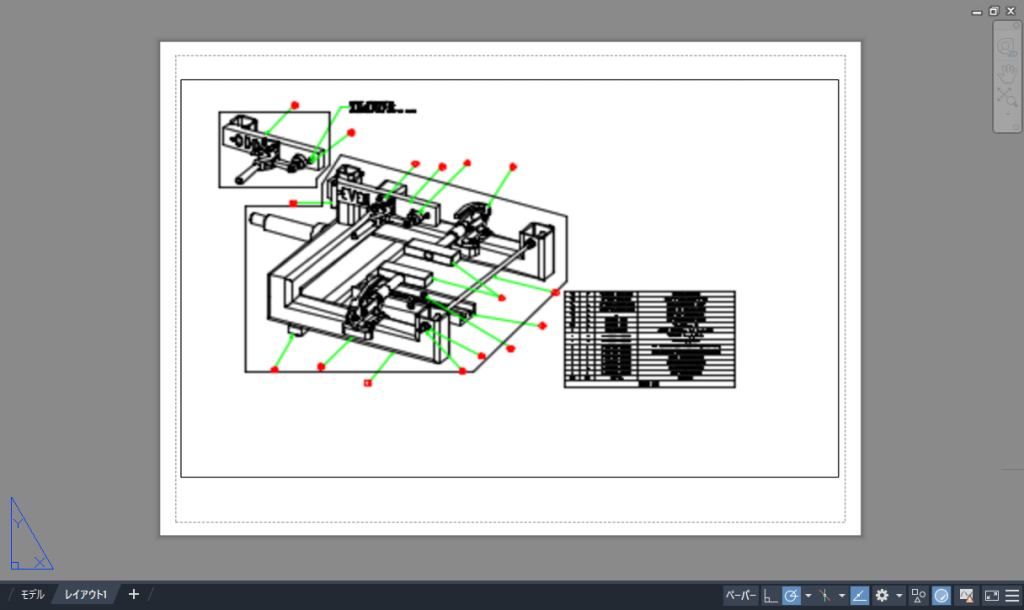
引用:AutoCADヘルプ:https://help.autodesk.com/view/ACD/2026/JPN/?guid=GUID-990538B6-DDA1-4190-BCC0-BB5BA94C9879
ここからは、AutoCADでレイアウトタブを新しく作成する具体的な手順を説明します。初心者の方でも迷わず操作できるように、各ステップに背景や目的も添えて、順を追って解説します。
まず、画面下部に表示されている「モデル」と書かれたタブの隣に注目してください。通常、デフォルトで「レイアウト1」「レイアウト2」といった既存のレイアウトタブが表示されていますが、新しいレイアウトを作りたい場合は、タブを追加するか、既存のタブをコピーする方法があります。どちらも操作に慣れるうえで大切なステップなので、実際に手を動かして確認してみることをおすすめします。
新規レイアウトを作成したら、次はページ設定を行います。ここでは、用紙サイズ、印刷スタイル、印刷範囲など、出力に関わる設定をまとめて指定します。特に初めてレイアウトを作成する場合は、「ページ設定管理」を使って、印刷予定に応じた詳細な調整を行っておくと、その後の作業が非常にスムーズになります。もちろん、用紙の向きやサイズは後から変更することも可能ですが、印刷枠やスケールのズレが生じる原因にもなり得るため、最初に方向性を明確に決めておくことが望ましいです。
続いて行うのは、図枠(タイトルブロック)の配置、レイヤー管理、ビューポートの作成、そしてスケールの設定といったレイアウトの骨組みづくりです。これらの手順をひとつずつ進めていくことで、印刷に適した基本的なレイアウトが完成します。
ここで覚えておきたいのが、ビューポートの設定を終えたら「表示をロック」しておくというポイントです。これにより、意図せずビューポート内でズームやパン操作をしてしまっても、設定したスケールが変わらず、レイアウト全体の安定性が保たれます。
3.1 Step1 新しいレイアウトタブを追加
新しいレイアウトタブを追加するには、AutoCAD画面の下部に並ぶタブの一番右側にある「+(プラス)」アイコンをクリックします。これで、「レイアウトN」といった名前の新しいタブが自動的に作成されます。もし「+」が表示されていない場合は、既存のレイアウトタブ(例:「レイアウト1」)を右クリックして「新規作成」を選ぶことで同じように追加できます。また、既存のレイアウトをもとに新しいレイアウトを作りたいときは、コピー機能が便利です。対象のレイアウトタブを右クリックし、「移動またはコピー」を選んで「作成するコピー」にチェックを入れれば、ページ設定をそのまま引き継いだ新しいレイアウトが作成されます。これは、よく使う印刷設定や用紙サイズがある場合に非常に重宝します。
たとえば、設計事務所などに新入社員として入社した方は、先輩が作成したレイアウトをベースに自分用のレイアウトを作ることがよくあります。このとき「コピーして調整する」という方法を覚えておけば、効率的に仕事を進めることができます。ネットで「AutoCAD レイアウト コピー」や「AutoCAD レイアウト 複製」と検索すれば、参考になるチュートリアルも多く見つかります。
なお、レイアウトタブが増えすぎると一覧性が下がり、管理が難しくなってしまうため、それぞれのタブには用途がひと目でわかる名前をつけておくのがベストです。たとえば「A3_1/100」「設備図_印刷用」など、内容と出力目的が明確にわかる名前を意識して付けると、作業効率が大きく向上します。
3.2 Step2 ページ設定(用紙/印刷スタイル/範囲)
新規に作成したレイアウトタブを右クリックすると、「ページ設定管理」というメニューが表示されます。ここから、印刷に必要なさまざまな設定をまとめて行えます。具体的には、用紙サイズ、印刷方向(縦か横)、プロッタの種類、印刷スタイル(CTB/STB)、印刷範囲などを指定できます。
たとえば、A3用紙に横向きで印刷したい場合は、「プリンタ/プロッタ」の項目で使用する出力先(PDFや物理プリンタ)を選び、「用紙サイズ」からA3横を選択します。さらに、印刷範囲を「ウィンドウ」で手動指定するか、「図面全体」にするかも、用途に応じて設定しましょう。
また、印刷スタイルファイル(CTB/STB)の指定も重要です。これは、「線の色」や「太さ」のルールを定義するファイルで、見た目の印刷結果を大きく左右します。たとえば建築図面では、外壁や構造体を太線で表現し、寸法線や注釈は細線にするなどの使い分けが一般的です。
これらの設定は一度決めておけば、テンプレートファイル(DWT)として保存することで何度でも使い回せます。プロジェクトごとに同じ設定を繰り返す必要がなくなるので、時間と手間を大幅に削減できます。また、CADのバージョンが異なっても、DWTファイルがあれば安定して同じ環境を再現できるのも大きなメリットです。
3.3 Step3 図枠の配置とレイヤー
レイアウト空間ではまず、印刷範囲を視覚的に示す図枠(タイトルブロック)を配置するのが基本です。図枠は、通常は1:1(実寸)で用紙に合わせてレイアウト空間に挿入します。この際、他の要素と混在しないよう、図枠専用のレイヤーを用意しておくと管理しやすくなります。
タイトルブロックには、図面タイトル、作成者、作成日、スケール、図番などの情報を記載するのが一般的です。多くの企業や設計事務所では、あらかじめ定義された図枠ブロックが社内リソースとして用意されていることが多いため、社内共有フォルダなどから呼び出して使うと便利です。
レイヤー管理も印刷品質に大きく影響するポイントです。印刷時に表示したい情報と、表示したくない補助線などを別レイヤーに分けておけば、ビューポートごとに表示・非表示を切り替えることで、同じレイアウトで複数の出力パターンを簡単に作成できます。
図枠を配置したら、そのサイズと位置が用紙にきれいに収まっているかを必ず確認しましょう。図枠が用紙範囲をはみ出していると、印刷時に一部が欠けてしまう恐れがあります。この段階で、ページ設定の見直しや図枠サイズの調整を行うことが、後々のトラブル回避につながります。
3.4 Step4 ビューポート作成とスケール設定(ロック)
モデル空間で作図した図面をレイアウト空間に表示させるには、ビューポートという機能を使います。ビューポートとは、レイアウト空間からモデル空間を“のぞき込む窓”のようなもので、これを配置することでモデル図面を用紙上に表示できるようになります。
ビューポートの作成は、「レイアウト」タブにある「ビューポート」パネルから行えます。長方形で枠を描くと、そこにモデル空間の図面が表示されます。作成後は、枠を選択してサイズや位置を自由に調整可能です。また、ビューポートをダブルクリックすることで“中に入った”状態となり、ズームやパン操作で表示範囲を微調整できます。
次に行うのがスケール設定です。これは、ビューポート内でモデル空間の図面をどの縮尺で表示するかを決める作業です。たとえば「1:100」を選べば、モデル空間で1メートルの線が、レイアウト上では1センチとして表示されるようになります。
スケールの設定は、ビューポートを選択した状態で画面下のステータスバーからスケールリストを使う方法や、プロパティパレットから直接入力する方法などがあります。操作に慣れないうちは、数値の感覚をつかむまで時間がかかるかもしれませんが、何度か繰り返すうちに自然と理解できるようになります。
最後に重要なのが、スケールを設定し終えたら、ビューポートの表示をロックすることです。これにより、誤ってマウスホイールなどでズームしてスケールが変わってしまう事故を防げます。特に印刷直前には、必ずロック状態を確認する習慣をつけておきましょう。
3.5 Step5 中心合わせとプレビュー確認
ビューポートを作成したあとは、図面全体のバランスを見ながら、用紙の中央付近に自然に収まるように配置を調整しましょう。図面が用紙の端に寄りすぎていると、印刷時に余白が偏ったり、枠からはみ出したりすることがあります。
このとき便利なのが、「ページ設定管理」で印刷可能範囲(マージン)を可視化する表示オプションです。実際に印刷できるエリアが目で見えるため、余白の確保や図枠の位置決めがしやすくなります。
複数のビューポートを使う場合は、それぞれのスケールや配置バランスも意識して調整しましょう。たとえば、メインの図面は大きなビューポートで1:50、補足図は小さなビューポートで1:10といった使い分けが可能です。このように、レイアウト設計にひと工夫加えることで、図面全体の見やすさが格段に向上します。
また、印刷前には必ずプレビューで最終的な位置やサイズを確認することをおすすめします。「もう少し中央に寄せておけばよかった」といった微調整はよくあるので、何度か印刷を試しながら最適なバランスを探る姿勢が大切です。
こうした小さな調整を繰り返すことで、見栄えのよい図面を安定して出力できるスキルが自然と身につくようになります。
4. レイアウト作成後の確認と印刷プレビュー
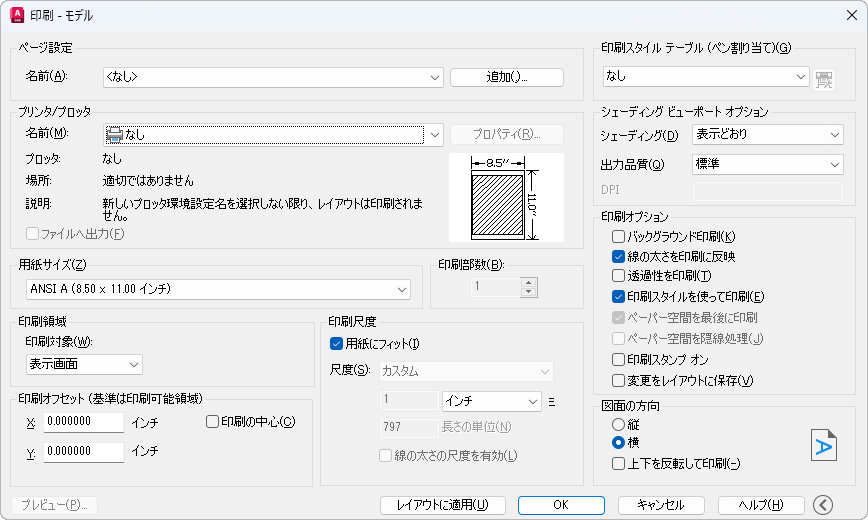
引用:AutoCADヘルプ:https://help.autodesk.com/view/ACD/2026/JPN/?guid=GUID-F5A39DF2-41FE-4341-BF26-AC620B3905F3
レイアウトの基本的な設定が完了したら、次は印刷プレビューで最終的な仕上がりをチェックしましょう。この確認作業は、図面が用紙に正しく収まっているか、線の太さや色が狙いどおりに表現されているかといった、印刷品質を左右する重要なステップです。
線幅や色が、画面上では思いどおりに見えていても、実際の印刷やPDF出力では異なる結果になることがあります。とくに印刷スタイルファイル(CTB/STB)の設定ミスや、ドライバ・プリンタ設定の不一致が原因で、予期せぬ出力結果になることも少なくありません。
こうしたリスクを避けるためにも、「ページ設定」や「プロッタ設定」をひととおり確認し、プレビューで表示される印刷イメージと照らし合わせておくことが大切です。また、図面をPDFで出力する場合も、サイズや余白、フォントの埋め込み設定に注意することで、印刷時と同等のクオリティを維持できます。
ここでは、印刷前の仕上がりを確認するうえで押さえておきたい線の太さや色の管理方法、プレビュー活用のポイント、印刷設定の保存・再利用のテクニックについて詳しく解説します。
4.1 線の太さ・色の確認(印刷スタイル CTB/STB の選択)
AutoCADでは、線の見た目を制御する方法として、「CTB方式」と「STB方式」という2種類の印刷スタイルが用意されています。CTB方式は線の色に応じて線の太さを管理する方法で、STB方式は名前で線幅を制御する方式です。どちらを使用するかは、会社やプロジェクトのルールによって異なりますが、国内ではCTB方式が主流です。
たとえば、赤(Color 1)は0.25mm、白(Color 7)は0.35mmといった設定をCTBファイルに登録しておけば、その色で描かれた線が印刷時に指定どおりの太さで出力されます。また、画面上ではカラーで表示されていても、モノクロ印刷に設定すれば、指定通りに白黒で出力されるように制御できます。
CTB/STBファイルを切り替えることで、図面全体の線種表現を一括変更できるため、複数案件を並行して進める際など、スタイルを柔軟に管理するのに役立ちます。慣れないうちは難しく感じるかもしれませんが、この印刷スタイルの概念を理解することで、印刷品質に格段の差が出るようになります。
注意点として、使用する印刷スタイルファイル(CTBまたはSTB)が正しいものであるか、都度確認することが大切です。誤ったファイルを選んでしまうと、意図しない線幅になったり、出力結果が崩れてしまうことがあります。プロジェクトごとに推奨のCTB/STBファイルをまとめておくと、トラブル防止につながるでしょう。
4.2 プレビューでの最終確認コツ
印刷プレビューは、作成したレイアウトが印刷されたときにどのように見えるかを事前に確認できる機能です。「印刷」コマンドからページ設定画面に進み、「プレビュー」をクリックすることで、現在のレイアウト全体の出力イメージを画面上で確認できます。
このプレビュー機能では、図枠が用紙からはみ出していないか、余白が均等に取れているか、線の種類や太さが正しく表現されているかなどをチェックすることが重要です。ステータスバーのスケール調整や画面のズームイン・アウトを使いながら、表示のズレや過不足がないかを細かく見ていきましょう。
複数のレイアウトを用意している場合には、それぞれのページ設定に切り替えてプレビューを確認することで、全体の印刷整合性もチェックできます。大規模案件などでページが多い場合は、見落としのリスクを避けるため、印刷順や設定内容の一覧表を作って管理するとより安心です。
また、画面上のカラー表示と印刷結果では若干の違いが出ることもあります。グレー表示や細い点線が消えるケースなどがあるため、印刷スタイルに応じた出力確認を必ず行うようにしましょう。可能であれば、モノクロ印刷や解像度の設定も一通り確認しておくのが理想的です。
PDF出力を行う場合も同様で、プレビューをきちんと確認してからファイル化すれば、提出用資料としての信頼性も高まり、後から修正する手間を省けます。
4.3 印刷設定の保存と再利用の方法
レイアウトの設定を一度きちんと作り込んだら、それを再利用できるようにしておくことで、作業の手間とミスを大幅に減らすことができます。ここでおすすめなのが、「レイアウトタブのコピー」と「テンプレートファイル(DWT)として保存」の2つの方法です。
まず、レイアウトタブのコピーは、同じ図面ファイル内で複数の印刷バリエーションを作成したいときに便利です。たとえば「A3・横向き・モノクロ」レイアウトをコピーして、「A3・横向き・カラー」や「A1・縦向き」バージョンを作れば、各種パターンを瞬時に切り替えられます。
もう一つの方法が、レイアウト設定をテンプレートファイル(DWT)として保存する方法です。これにより、新しい図面を作成する際にテンプレートから呼び出すだけで、あらかじめ整った設定を再現できます。用紙サイズやプロッタ、印刷スタイル、タイトルブロックなどが初めから揃っている状態で作業を開始できるので、案件をまたいだ作業にも対応しやすくなります。
さらに、印刷スタイルファイルやページ設定をチーム内で共有できるよう、共通フォルダに格納して運用するのも効果的です。同じスタイルを使うことで、図面表現にばらつきが出にくくなり、プロジェクト全体の品質が安定します。
特に新人のうちは、自分でゼロから設定を組むよりも、先輩やチームが作成したテンプレートをベースにカスタマイズしながら覚えていくのが効率的です。社内の標準スタイルに早く馴染めるだけでなく、正しい手順を体得できるため、キャリアのスタートにも良い影響を与えます。
5. よくあるつまずきポイントと対処法
レイアウト作成の基本操作に慣れてきたとしても、実際に使い始めるとさまざまなつまずきに出会うことがあります。とくに初心者のうちは、「印刷したら図枠がずれている」「ビューポートが真っ白で何も見えない」といったトラブルに戸惑う場面が少なくありません。
こうしたエラーは、操作手順の一部を忘れていたり、設定の見落としによって起こることが多いため、あらかじめつまずきやすいポイントとその対処法を把握しておくことが、トラブルを回避するうえでとても有効です。
この章では、レイアウト機能を使い始めたばかりの方が特に悩みやすい代表的な問題を3つ取り上げ、具体的な原因と解決策を丁寧に解説します。事前に「こういうミスが起こりやすい」と分かっていれば、万一トラブルに直面しても落ち着いて対応できるはずです。
もし問題が解決しない場合は、AutoCADの公式ヘルプを参照したり、社内の先輩やチームメンバーに相談するのも一つの方法です。トラブルへの対応力は、操作スキルと同じくらい重要な“実務力”ですので、焦らず一つずつ経験を積んでいきましょう。
5.1 ビューポートが表示されない/スケールが合わない
レイアウトタブを作成しても、ビューポートに図面が表示されないというトラブルはよくあるケースです。原因はいくつか考えられますが、まず最初にチェックしたいのが、ビューポート自体が正しく作成されているかどうかです。ビューポートの範囲が極端に小さい、あるいは意図しない場所に作られていると、図面が表示されないように見えることがあります。
次に確認すべきは、対象のレイヤーが非表示またはフリーズされていないかという点です。モデル空間で表示されていても、ビューポート側のレイヤー設定でオフになっていると、レイアウト上には表示されません。レイヤープロパティマネージャで、ビューポートごとの表示状態を見直してみましょう。
スケールが合わず、図面が小さすぎたり大きすぎたりするのも、初心者がよく経験するつまずきです。ビューポートを選択して、ステータスバーにあるスケールリストを確認し、正しい縮尺が設定されているかを見直してください。想定していた1:100のつもりが、実は1:500になっていた…というのはよくある話です。
また、スケール設定後にビューポートのロックを忘れてしまうと、操作中にうっかりズームしてしまい、スケールが変わってしまうこともあります。設定が完了したら「表示をロック」しておくことで、誤操作によるズレを防ぐことができます。
つまずいたときは、どの時点でどの設定を行ったかを振り返り、操作の履歴を自分なりにメモしておくと原因特定がしやすくなります。このような振り返りを習慣化することが、今後のスキルアップにもつながります。
5.2 図枠がズレる/カットされる
「印刷したら図枠の一部が途切れていた」「用紙からはみ出していた」といったトラブルも、レイアウト作成時によく起こる問題の一つです。この場合、真っ先に疑うべきなのはページ設定における用紙サイズと印刷範囲の指定です。
たとえば、印刷範囲を「図面全体」ではなく「ウィンドウ」で手動設定した場合、図枠がその範囲にきちんと収まっていないと、意図しない位置でカットされてしまうことがあります。また、ページ設定で用紙サイズをA3に設定していても、図枠がA2サイズ相当で作られていると、当然ながら出力時にズレが発生します。
図枠が社内標準テンプレートで作成されている場合でも、出力する用紙に対してサイズが合っているかを改めて確認してみましょう。図枠ブロックが1:1で挿入されていない、または用紙の向き(縦/横)が一致していないと、思わぬズレが起きます。印刷プレビューで位置やサイズをチェックし、必要があれば図枠やページ設定を調整してください。
さらに注意したいのが、プリンタやPDFドライバによって印刷可能領域(マージン)が異なる点です。物理的なプリンタでは、端から数mmの余白が必ず必要となるため、図枠を用紙のギリギリに配置していると、印刷時に切れてしまう可能性があります。PDF出力でも同様のズレが発生する場合があるため、常に「やや内側に収まるようにレイアウトする」ことを意識しておくと安心です。
ズレがどうしても解消しない場合は、図枠サイズを小さめに調整するか、出力時のスケールを微調整してみるのもひとつの手です。こうした調整の積み重ねが、見栄えの良い図面づくりには欠かせません。
5.3 印刷結果と画面表示が異なるときのチェックポイント
「画面では正常に見えるのに、印刷したら文字が欠けている」「線の太さが思ったより太く、図面が潰れてしまった」——こういったギャップは、多くのAutoCADユーザーが経験する“あるある”の一つです。その原因の多くは、フォントや線種、CTB/STBファイルの設定に関連しています。
まずフォントについてですが、AutoCADで使用するフォントの中には、PCや環境によってインストールされていないものがあります。特に他人のPCで印刷する場合や、他社から受け取ったファイルを印刷する場合などで、指定したフォントが置き換えられてしまうことで、文字の大きさや位置がずれることがあります。業務で使うフォントは、なるべく共通のものを選ぶか、必要に応じてフォントファイルを一緒に共有しておくと安心です。
次に、線種に関しても注意が必要です。画面上ではちょうどよく見えていた点線や破線が、印刷時には詰まりすぎて実線のようになってしまうことがあります。これは、線種スケールや印刷スタイルの線幅設定が実際の用紙サイズと合っていないことが原因です。プレビューを活用して、用紙サイズと線の密度を実際に印刷したときの状態に近い形で確認するようにしましょう。
また、CTB/STBファイルが正しく適用されていない場合にも、線の太さや色味が大きく変わってしまうことがあります。「思っていたよりも線が太くて図面がつぶれてしまった」という場合は、色ごとの線幅設定を再確認し、必要に応じて別のスタイルファイルを使うとよいでしょう。
こうしたトラブルを防ぐ最も確実な方法は、シンプルなレイアウトを用意して試し印刷を行うことです。問題が発生するポイントを事前に検証しておけば、他のレイアウトでも同じミスを防ぎやすくなります。トラブルを恐れず、1つずつ対策を身につけていく姿勢が、実務力を高める近道になります。
6. レイアウトをうまく活用するためのワンポイントアドバイス
レイアウト機能の基本的な使い方に慣れてきたら、さらに効率よく作業を進めるために、一歩進んだ活用法を取り入れてみるのがおすすめです。ここでは、実務で役立つ2つのポイントに注目します。
1つ目は、テンプレート(DWTファイル)を活用して作業を標準化・効率化する方法です。これにより、毎回ゼロから設定を行う手間を省き、安定した図面出力が可能になります。プロジェクトごとに異なる印刷条件にすばやく対応できるため、実務では非常に重宝されるテクニックです。
2つ目は、複数図面への展開を前提にレイアウト構成を設計しておくことです。1つの図面だけを想定してレイアウトを作るのではなく、複数の図面や縮尺が必要になる実務を見越して、初期段階から効率的な配置や管理方法を意識しておくと、後の修正が少なく済みます。
この章では、テンプレートの作成と運用、複数図面を想定したレイアウト構成の考え方など、レイアウト機能をもっと活かすための工夫を具体的にご紹介します。ちょっとした準備や意識の違いで、作業効率も図面の品質も大きく変わってくるので、ぜひ実務に取り入れてみてください。
6.1 テンプレート(DWT)の活用で作業効率アップ
AutoCADでは、よく使う設定やレイアウト構成をテンプレートファイル(拡張子:.DWT)として保存することができます。このテンプレートを活用することで、新しい図面を作成するたびに同じ設定を繰り返す必要がなくなり、作業の効率が大幅に向上します。
たとえば、A3横・モノクロ・1:100スケールという定型の図面を頻繁に使う場合、これらの設定を含んだDWTファイルを作成しておけば、次回からはテンプレートを呼び出すだけで同じ環境をすぐに再現できます。図枠・レイヤー構成・印刷スタイルファイル・文字スタイルなども一括で保存されるため、作業の初期段階を大幅に短縮できます。
テンプレートの作成方法は簡単です。理想的なレイアウトを含む図面ファイルを開き、「名前を付けて保存」でファイルの種類を「AutoCADテンプレート(*.dwt)」に設定すればOKです。このとき、不要なレイヤーや図形を削除し、最小限かつ整った状態にしておくことが、テンプレートを活用するうえでのポイントです。
また、用途に応じて複数のテンプレートを用意しておくと便利です。たとえば、「建築用テンプレート(1:100)」「設備図テンプレート(1:50)」「詳細図テンプレート(1:20)」のように分けておけば、案件や図面の種類ごとにすぐに対応できる柔軟な運用が可能になります。
テンプレートは個人だけでなく、チームや会社単位で共有することも効果的です。たとえば、社内の標準フォルダにDWTファイルを格納しておけば、誰でも共通の設定で作図できるようになります。設計ルールの統一やミスの防止にもつながり、組織全体の品質向上に寄与するでしょう。
なお、運用にあたっては、テンプレートの内容を定期的に見直し、必要があればアップデートすることも忘れないようにしましょう。図枠やタイトルブロックの変更、レイヤー構成の見直しなどが発生した場合は、テンプレートも一緒に更新し、常に最新状態を保っておくことが大切です。
6.2 複数図面への流用を考えたレイアウト設計
AutoCADでは、1つのDWGファイル内に複数のレイアウトを作成して、複数の図面を管理することが可能です。特に実務では、平面図、立面図、断面図、詳細図といった複数の図面を1ファイルにまとめるケースが一般的です。
こうした場合に大切なのが、複数レイアウトを見越して、初めから整理された構成を意識することです。たとえば、「平面図用レイアウト(1:100)」「立面図用レイアウト(1:50)」「ディテール用レイアウト(1:20)」など、用途ごとにレイアウトタブを分け、必要なビューポート数や縮尺も最初に設計しておくと、後から図面を追加しても無理なく対応できます。
また、1つの図面を異なる縮尺で出力したいときにも、レイアウトを複製してスケールだけ変更することで、簡単に並列出力が可能です。同じ図面を1:100と1:200で表示したい場合は、レイアウトをコピーし、それぞれのビューポートスケールを変えるだけで対応できます。
このとき注意したいのが、図枠や凡例の配置の一貫性です。全レイアウトで図枠や表記位置を統一しておくことで、提出先やクライアントからの評価にもつながりやすくなります。また、ビューポートのサイズや位置も揃えておくと、印刷結果に統一感が生まれ、図面の見やすさが向上します。
さらに、図面の出力をPDFでまとめて行いたい場合は、各レイアウトタブのページ設定が統一されていると、連続印刷やPDF化もスムーズになります。必要に応じて「ページ設定を名前付きで保存」しておけば、複数のレイアウトに同じ設定を簡単に適用できるのも便利な機能です。
初心者が陥りやすいミスの一つに、すべての図面を1つのレイアウトに詰め込もうとしてしまうことがあります。しかし、見づらくなるうえに印刷調整も大変になるため、図面ごとにレイアウトを分けるという発想がとても重要です。レイアウトを小分けにして整理することで、作業の見通しが良くなり、ミスも減らすことができます。
このように、将来的な展開や運用まで見越したレイアウト設計を心がけることが、図面作成の安定性と柔軟性を高めるカギとなります。慣れてきたら、過去の案件で使った構成を再利用するのも、効率化のひとつの手段です。
7. まとめ|レイアウトの新規作成は「慣れ」が近道
ここまで、cad レイアウト設定方法をAutoCADを例に解説しました。初心者の方にとっては、モデル空間との違いや、ビューポート、スケーリングといった新しい概念に戸惑う部分もあったかもしれません。
しかし、レイアウトの仕組みを正しく理解し、何度か操作を繰り返していくうちに、自然と“図面を紙に仕上げる感覚”がつかめてくるはずです。最初の一歩は「難しそう」と感じても、実際には段階的に習得できる操作体系で構成されており、慣れれば非常に便利な機能です。
レイアウト機能を使いこなせるようになると、印刷設定の失敗やスケールのズレといった初歩的なミスが減り、図面の品質と作業スピードがどちらも大きく向上します。提出資料やクライアントへの納品物でも、プロらしい整った出力ができるようになり、設計者としての信頼度もアップするでしょう。
とくに設計事務所や建設業界など、複数の図面をまとめて管理・印刷する必要がある業務においては、レイアウト機能の活用は欠かせないスキルです。効率的に出力準備ができれば、その分、設計や検討に時間を割けるようになり、業務全体の質も高まります。
もしこの記事を読みながらレイアウトを操作してみて、少しでも「思ったよりできた」「ここが分かった」という感覚を得られたなら、それはもう着実な第一歩です。あとは、覚えた手順を繰り返し使ってみてください。実際の業務で少しずつ応用していく中で、自然と“自分の型”ができていくはずです。
最後にお伝えしたいのは、レイアウト機能は一度覚えれば、必ず“時短”と“品質向上”という形であなたを助けてくれるツールだということです。焦らず、ひとつずつ、自分のペースで身につけていきましょう。
「レイアウトは慣れがすべて」その積み重ねが、図面作成の自信と余裕を育ててくれます。
次のステップとして、テンプレートの整理術や印刷スタイルのカスタマイズなど、さらに一歩進んだ内容にも挑戦してみてください。実務に直結するスキルとして、あなたのAutoCAD操作を確かなものにしてくれるはずです
大手ゼネコンBIM活用事例と 建設業界のDXについてまとめた ホワイトペーパー配布中!
❶大手ゼネコンのBIM活用事例
❷BIMを活かすためのツール紹介
❸DXレポートについて
❹建設業界におけるDX

参考情報
・AutoCAD 2026 ヘルプ | 概要 – モデル空間とペーパー空間
https://help.autodesk.com/view/ACD/2026/JPN/?guid=GUID-990538B6-DDA1-4190-BCC0-BB5BA94C9879
・AutoCAD 2026 ヘルプ | 概要 – 印刷
https://help.autodesk.com/view/ACD/2026/JPN/?guid=GUID-2DB9EB8C-767C-4C91-B0A3-FFFEC4C5863A
・AutoCAD 2026 ヘルプ | 概要 – レイアウト テンプレート
https://help.autodesk.com/view/ACD/2026/JPN/?guid=GUID-26B8A9E5-02AC-4BFF-9803-982CC9FD5BFB
※本記事は2025年9月17日に加筆・修正し再投稿しています。














