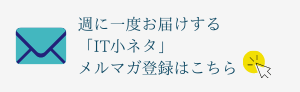AutoCADのフィレット機能とは?面取りとの違いや使い方を解説
2D・3DCADとして高い人気を誇るAutoCADは、豊富なモデリングツールを備えていることから、その全てを使いこなせるようになるまでは少し時間を必要とするものです。基本的なツールの使い方を覚えながら、徐々に発展的な操作ができるようになれると良いでしょう。
この記事では、そんなAutoCADの基礎的なツールでもあるフィレット機能とはどのようなものかを紹介しながら、類似ツールである面取りとの違いや具体的な使い方を解説します。
目次:
- AutoCADのフィレット機能とは
- 面取りとの違い
- フィレット機能の基本的な使い方
- フィレット機能の細かい使い方
- 面取り機能の使い方
AutoCADのフィレット機能とは
そもそもフィレットとは、モデルに含まれる角の部分に丸みを与え、尖った部分を削除する処理のことを指します。
基本的にモデリングを実施する際、立体を描くとなると直線や四角形を使うことになりますが、その際に必ず発生するのが角の部分です。モデリングを行う分には気にならないかもしれませんが、それを実物で再現してみると、製品や建物としては不自然かつ危険な鋭利さを備えていることもあるため、モデリングの過程でこれらの角は何らかの形で加工されます。
その加工の過程をフィレットとよび、AutoCADにはフィレットを行うための専用ツールが備わっています。質の高いモデルを作成する上で、フィレットは必ず避けては通れない処理と言えるでしょう。
面取りとの違い
フィレットと似たような処理の一つに、面取りと呼ばれるものがあります。面取りもフィレット同様、鋭利な角を加工する処理の一種で、フィレットは角を丸くする処理であるのに対し、面取りは、角を削除して斜めの直線で補うと言う加工方法です。
90度のコーナー部分を削除し、45度の角を新たに2つ追加してコーナーの鋭利さをなだらかにする処理が面取りというわけです。
作成しているモデルによって、丸みを与えるべきか、角を増やして角度を穏やかにするべきかは異なります。フィレットと面取りの両方を使い分けられるのが理想と言えます。
フィレット機能の基本的な使い方
続いて、実際にAutoCAD上でフィレットツールを使うための方法を紹介します。
フィレット機能の呼び出し方
フィレット機能を呼び出す上で最も簡単な方法は、コマンド入力です。入力タブに「FILLET」と入力することで、すぐにフィレットを呼び出すことができます。
コマンド入力を使用しない場合は、ホームタブから立ち上げることが可能です。まずホームタブを選択の上、画面上にある「修正」を選択しましょう。すると表示される項目の中に「フィレット」が含まれているので、これをクリックすることで、フィレットツールへ切り替え可能です。
フィレット機能の操作方法
フィレット機能を活用するには、まず加工したい図形をあらかじめ用意しておく必要があります。簡単な長方形で良いので、用意しておきましょう。
加工したい図形が作成できたら、上で紹介した方法でフィレット機能を呼び出します。フィレットが立ち上がったら、まずは「半径」をクリックし、丸みの塩梅を調整します。半径が大きければ大きいほど滑らかな丸みとなり、小さくすると尖りを出せるので、最適な半径を試行錯誤してみるのがおすすめです。
続いて、フィレット加工を施したい部分の最初のオブジェクトを指定し、次に2つ目のオブジェクトを指定します。オブジェクトを選択する際、カーソルを合わせると実行することでどのようにフィレット加工が実行されるのかがわかりやすく表示されるので、この機能も参考にすると良いでしょう。
オブジェクトをクリックするとフィレットが実行され、指定した通りの半径で角に丸みが与えられます。これでフィレット加工は完了です。
フィレット機能の細かい使い方
基本的なフィレット機能の扱い方は上記の通りですが、他にもフィレット機能を使ってさまざまな編集を施すことができます。以下では知っておくと便利な細かい使用方法を解説します。
一度に複数の角にフィレットを施す方法
フィレット機能を使ってコーナーに丸みを与える場合、一つの角だけでなく、四隅など複数の角を同じように加工する必要があるケースも珍しくありません。一つずつ加工するだけでなく、複数の角をまとめて処理する方法を覚えておくと、業務効率化につながります。
一度に複数の角をフィレット加工したい場合、タブにある「ポリライン」の設定を変更します。「ポリライン」をクリックすると、特定の角だけでなく、ポリライン上にあるすべてのオブジェクトにフィレットが適用されるので、一回の操作で一度に複数の角へ丸みを与えることが可能です。
平行線に丸みを追加する方法
交わることのない平行線にフィレットを適用すると、2本の線の間にアーチをかけ、接続させることができます。この場合、半径設定は適用されず、2本の平行線の距離がそのままアーチの半径として適用される点がポイントです。
使い方は非常に簡単で、一方の線をオブジェクトとして選択した後、もう一方も同じように選択するだけで実行できます。簡単にやや複雑な円形を図形に取り入れることができるので、覚えておくと便利です。
オブジェクトのトリムと非トリムを使い分ける方法
フィレット機能を使う上では、トリム設定についても覚えておくと役に立ちます。
フィレットは初期設定の場合、フィレットを実施する部分に含まれる本来の角は、自動で削除され新たに半円がそこに差し込まれる処理が行われます。これはトリム設定が効果を発揮しているからなのですが、このトリム設定をオフにすると、既存の線はそのままに、新たに半円が追加されるように図形が書き換えられます*1。
複雑な形状を作りたい場合などは、この機能を覚えておくと活躍の機会があるかもしれません。
面取り機能の使い方
フィレット機能と合わせて使い方を覚えておきたいのが、面取り機能です。面取りはコマンドで「CHAMFER」と入力するか、ホームタブから「修正」を選び、面取りをクリックすることで使用できます。
面取り機能の基本的な使い方は、フィレットと大差はありません。面取りを実行したいオブジェクトの2点をクリックして選択すると、実行されます。
クリックしたオブジェクトの位置に応じて面取りの角度や距離が決まるので、できるだけ詳細に位置を指定することをおすすめします。フィレット同様、ポリラインを使ってまとめて角に面取りを行うこともできるので、適宜使い分けましょう。
まとめ
この記事では、AutoCADに実装されているフィレット機能について解説しました。フィレットは角に丸みを与え、自然なモデルを作成するのに欠かせない機能です。
各種ツールの使い方を覚えて、自在に扱えるようになれば作成図面やモデルのクオリティ向上にもつながるでしょう。
建設・土木業界向け 5分でわかるCAD・BIM・CIMの ホワイトペーパー配布中!
CAD・BIM・CIMの
❶データ活用方法
❷主要ソフトウェア
❸カスタマイズ
❹プログラミング
についてまとめたホワイトペーパーを配布中

*1 Autodesk「概要 – フィレットと丸め」