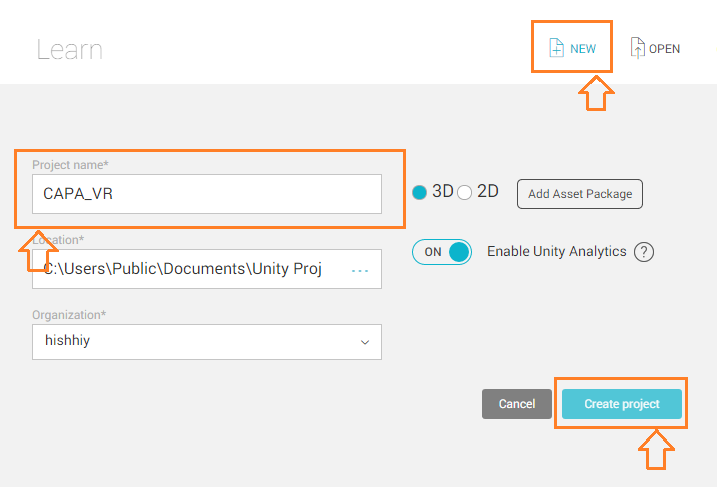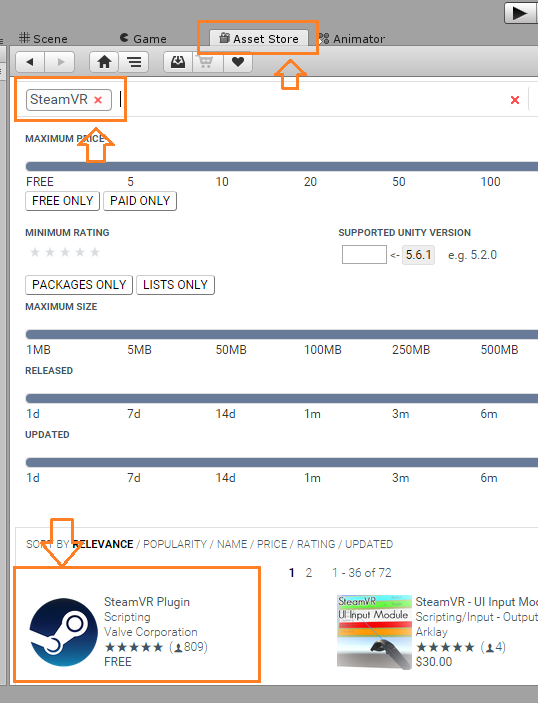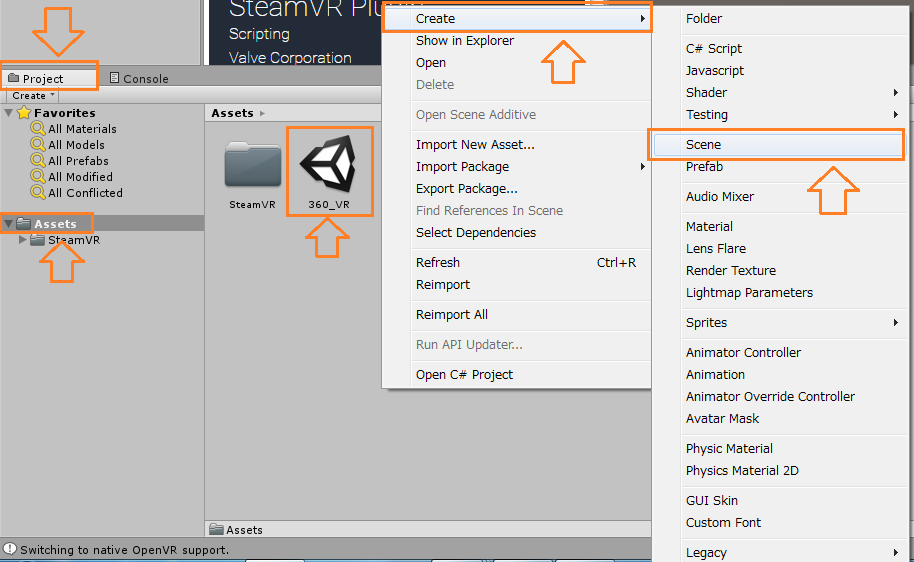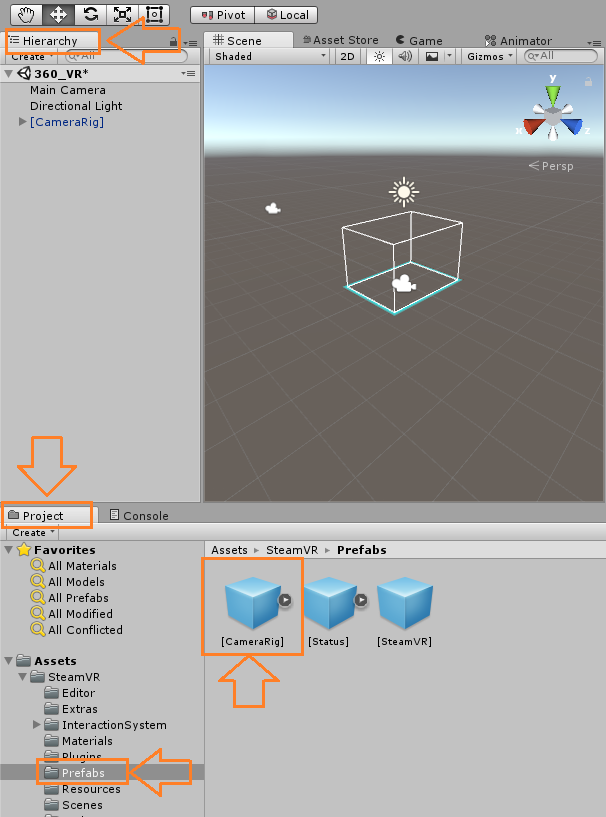5分でできる!UnityとHTC ViveでVRコンテンツ開発
こんにちは。
製造ソリューションサービス部の菱沼です。
VR元年から1年、今では多くのヘッドマウントディスプレイが世の中に出回っています。
我が社にもVR向けヘッドマウントディスプレイHTC Viveが新しく導入されました!
そこで今回は、Unityを使って、
HTC Viveに画面出力する方法を紹介していきます。
Unity(ゲームエンジン)とは
2D、3D、VR、AR のゲーム開発環境、美しいゲームやアプリを作るためプラットフォームを提供。
ほとんどすべてのメディアやデバイスにコンテンツをお届け。
PC、コンソール、Web、モバイルデバイス、ホーム・エンターテイメント・システム、組み込み機器、ヘッド・マウント・ディスプレーなどを利用すると、オーディエンスと簡単につながることができる。引用:Unity
Unityは無料で使用することができ、
多くのプラットフォームに対応したゲームエンジンです。
登録開発者は全世界に何百万人とおり、
学生から社会人まで幅広い方々が活用しています。
それでは、そのUnityを使用してHTC Viveを実際に動かしてみます。
Unityのインストール
Unityのインストール方法につきましては、以下の公式サイトを参照してください。
Unityマニュアル – Unity のダウンロードとインストール
新規プロジェクトの作成
まず、Unityで作業をするためのプロジェクトを作成します。
1.インストール終了後、Unityを起動
2.上部メニューの「NEW」を選択
3.「Project name」にプロジェクト名を記入
4.「Create Project」をクリックし、プロジェクト新規作成
プラグインをダウンロード
次に、UnityでHTC Viveを使うためのプラグイン(拡張機能)をダウンロードします。
1.画面の中央にある「Scene」を「Asset Store」タブに変更
(上部メニューバーの「Window」から「AssetStore」でも可)
2.検索バーに「SteamVR」と入力
3.一番上に出てくる「SteamVR Plugin」をクリック
4.青色のボタン「Import」クリック
5.「Import Unity Package」:変更せずに「Import」クリック
6.「SteamVR_Settings」:変更せずに「Accept All」クリック
7.『You made the right choice!』:「Ok」をクリック
シーンの作成
続いて、カメラやオブジェクトを配置するためのシーンを作成します。
1.画面下、「Project」ウィンドウの「Assets」を選択
2.「Assets」フォルダ内で右クリック
3.「Create」から「Scene」を選択
4.シーンが新規作成されるので、ダブルクリックで開く
シーン名は『360_VR』にしていますが、お好きな名前でかまいません。
カメラを配置する
さらに、HTC Viveにシーン内を出力するカメラを配置します。
1.「Project」ウィンドウ「SteamVR」内の「Prefabs」を選択
2.「[CameraRig]」を「Hierarchy」内にドラッグ&ドロップ
しかし、このままだとカメラが二つになってしまうので、
「Main Camera」を削除します。
3.「Hierarchy」内の「MainCamera」上で右クリック
4.「Delete」を選択
HTC Viveでシーン内を見る
最後に画面上部の再生ボタンを押すことで、
HTC Viveにシーン内の画面を出力することができます。
実際にオブジェクトを配置して、実行してみます。
オブジェクトとコントローラーがしっかりと表示されていますね。
右側の「Game」ビューではHTC Viveに出力している画面が表示されています。
HTC Viveの向きも自動的に変更してくれるので、
顔の向きを変えると自動的にカメラの位置も変更してくれます。
Unityで簡単にHTC Viveに出力できる
今回、HTC ViveでUnityのシーン画面を出力しましたが、
とても簡単にできることがわかりました。
慣れてしまえば5分程度で実装できます。
VR開発に興味がある方でもヘッドマウントディスプレイを持っていれば簡単に開発できそうですね。
今後もこのブログではVRコンテンツ開発についてご紹介していきたいと思います。