Google フォトの空き容量確認方法・容量超過対策を紹介
Google フォトは、2021年6月から写真の無制限アップロードが廃止されました。
今回は、Google フォトのポリシー変更の重要点や、空き容量の確認方法、容量超過の場合の対策方法についてご紹介します。
この記事を読むと以下の3つのことがわかります
①Google フォトのポリシー変更
②Googleフォトの空き容量の確認方法
③容量が超過した際の対策方法
Google フォトのポリシー変更とは*1
まずは、Googleフォトのポリシー変更について紹介します。
ポリシー変更で重要な点は以下の4つです。
Google フォトで無制限アップロードが廃止
2021年6月から写真も容量を消費することになった
無料の15GBはGoogleサービス共通の容量な点に注意
Pixelシリーズの場合は引き続き容量無制限でアップロード可
Google フォトで無制限アップロードが廃止
Google フォトでは、これまで高画質モードであれば無制限にアップロードが可能でした。
しかし、ポリシー変更により、2021年6月1日以降にGoogle フォトに写真をアップロードすると、容量にカウントされるようになりました。
ただし、2021年5月31日までにアップロードされた写真は、容量にカウントされません。
無料の15GBはGoogleサービス共通の容量な点に注意
そして、Google フォトの容量は、他のGoogleサービスと共通な点にも注意が必要です。
Googleのポリシー変更の資料によれば、容量のカウント対象となるアプリは以下のように多岐にわたります。
Google フォト
Google ドキュメント
Google スプレッドシート
Google スライド
Google 図形描画
Google フォーム
Jamboard
Gmail
Googleドライブ
なお、無料プランの場合には、15GBまで保存が可能です。
もしも15GBで足りない場合には、有料プランであるGoogle Oneの利用も視野に入れることをおすすめします。
Pixelシリーズの場合は引き続き容量無制限でアップロード可
Google フォトの無制限アップロードは、ほぼ全てのGoogleアカウントで適用となります。
その中で例外なのがGoogle純正のスマートフォンであるPixelシリーズです。
Pixel 3からPixel 5までを所有している場合には、写真・動画はこれまでと同様に無制限でアップロードが可能です。
Google フォトの空き容量をカウントする方法
続いて、Googleフォトの空き容量をカウントする方法について紹介します。
パソコンの場合
まずは、PCで空き容量を確認する方法です。
結論からいえば、以下のような手順で容量の確認ができます。
Google フォトを開く
保存容量をクリック
画面上部にある表示で確認
それぞれ詳しく手順を解説します。
Google フォトを開く
まずは、Google フォトを開きましょう。
Googleのメニューからフォトを開くか、以下のリンクから開いて下さい。
左側ツールバーの下にある「保存容量」をクリック
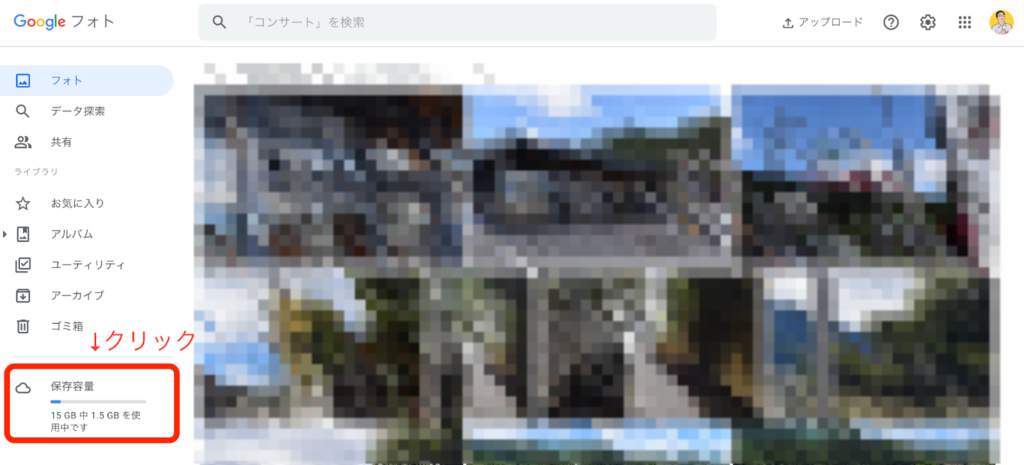
出典:Google フォト
Googleフォトが開けたら、サイドバーの一番下にある、「保存容量」と書かれた部分をクリックします。
画面上部に容量が表示される
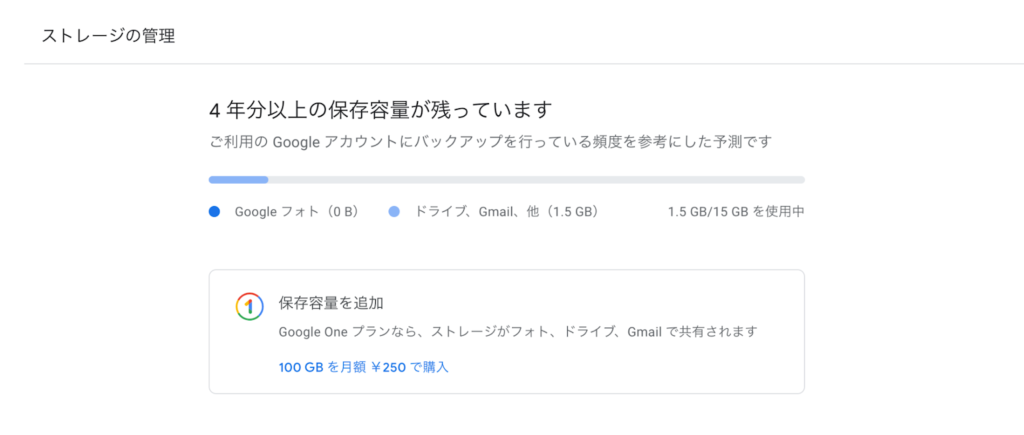
出典:Google フォト
保存容量と書かれた部分をクリックすると、現在Googleサービスでどのくらいの容量を使っているのかがわかります。
画像の場合は、15GB中1.5Gしか利用していないため、まだまだ容量に余裕があるといえます。
一方、あまりにも容量が多い場合には、記事の最後で紹介する対策方法を確認してください。
ちなみに、Googleがあなたのストレージ使用頻度を計算し「○年分以上の保存容量が残っています」と目安を示してくれます。
画像の場合には、あと4年分以上は保存可能という目安が示されています。
スマートフォン(Android)の場合
スマートフォンの場合も、基本的にはパソコン版と変わりません。
Google フォトを開く
Googleアカウントを管理をタップ
保存容量を管理をタップ
Google フォトを開く
まずは、Google フォトのアプリを起動しましょう。
Googleアカウントを管理をタップ
続いて、Google フォトが開けたら、右上の自分のアイコンをタップします。
すると、以下のような画面になります。
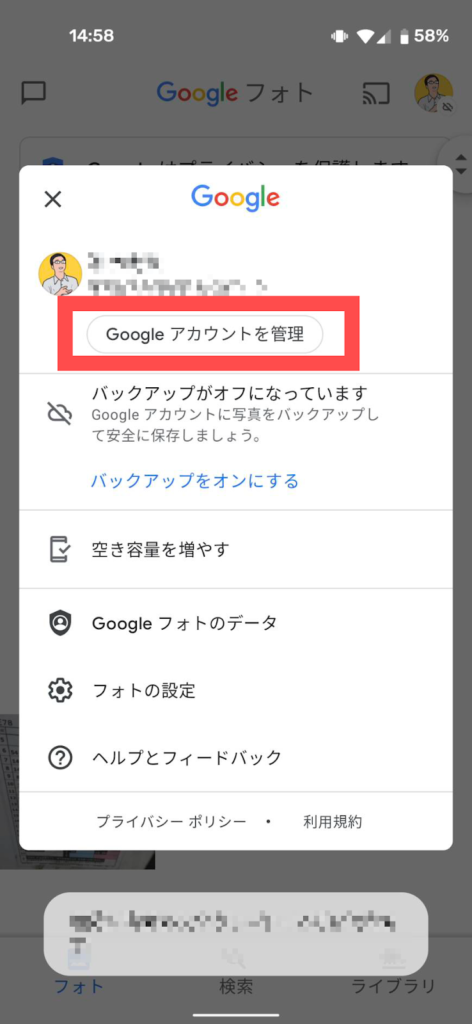
この画面になったら、「Googleアカウントを管理」をタップしてください。
アカウントのストレージまでスクロールし「保存容量を管理」をタップ
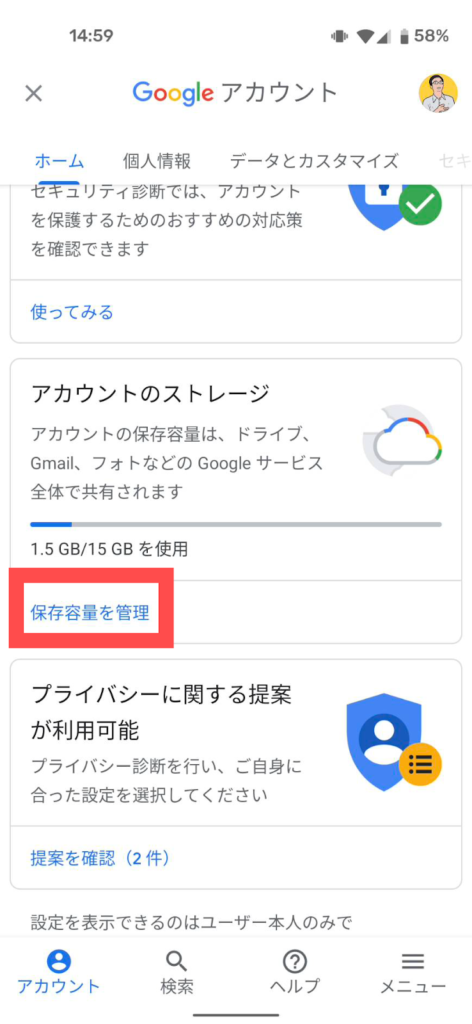
アカウントの設定メニューでは、さまざまな情報を管理できるようになっています。
下にスクロールし、「保存容量を管理」をタップしてください。
保存容量の確認が可能
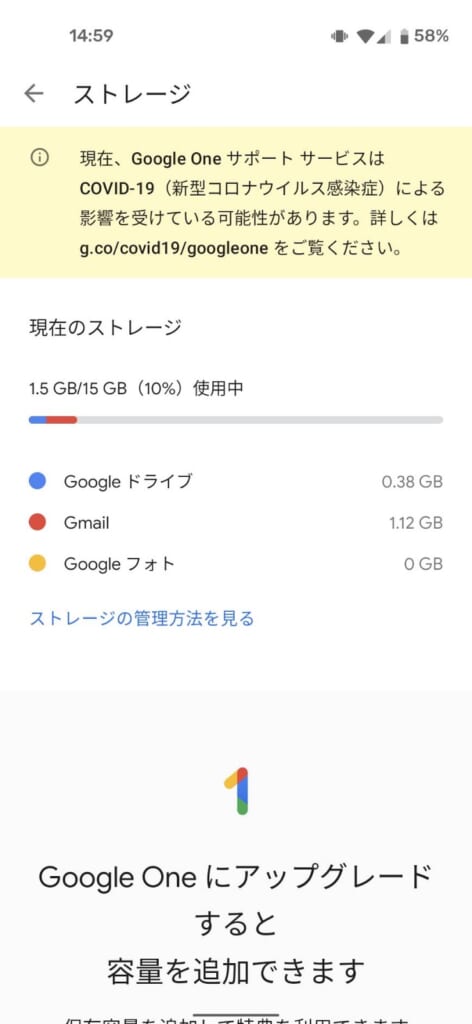
保存容量を確認する画面が開けたら、実際に容量を確認してみましょう。
画像の場合には15GB中1.5GBの容量が使用中となっています。
また、Google Pixelユーザーのため、フォトの容量はカウントされていません。
Google フォトで容量が超過してしまった場合の対策方法
最後の、Google フォトで容量が超過してしまった場合の対策方法を紹介します。
フォトに搭載された「確認して削除」を利用
まず試したいのが、Google フォトに搭載された写真の削除機能を利用することです。
ちなみに、記事執筆時ではパソコン版のみメニューがあったため、パソコンで行う方法を紹介します。
Googleフォトを開いて、保存容量を開くところまでは、空き容量を確認するのと同じ手順で進めて下さい。
保存容量を確認する画面で下にスクロールしていくと、「確認して削除」という項目があるはずです。
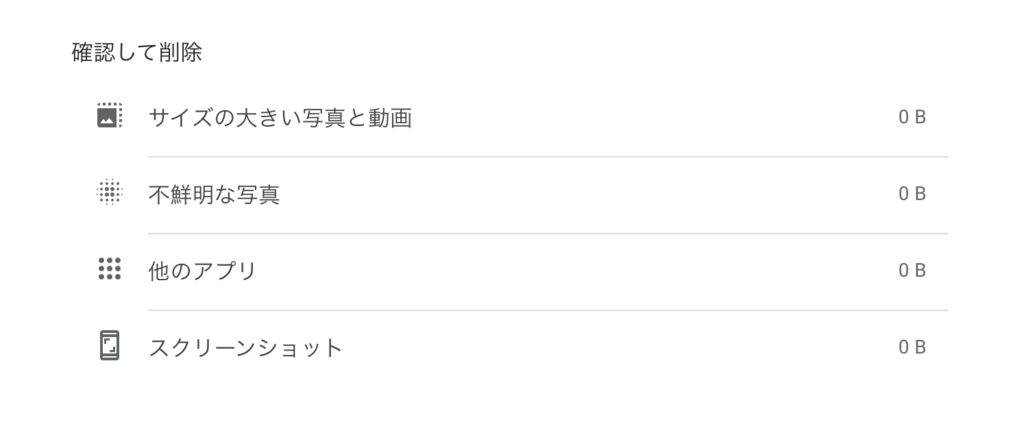
出典:Google フォト
ここに不要な画像の候補が表示されるので、一つひとつ確認して、空き容量を増やしてみましょう。
ここではGoogle フォト内の写真・動画のうち、必要度が低いと判断されたものが表示されます。
Google Oneのストレージ管理ツールを利用してファイルを削除
Google フォト内の削除が終わったら、Googleドライブのファイルやドキュメントなどを確認し、削除できるものがないか検討しましょう。
Google Oneで空き容量を増やすためには、以下のURLにアクセスします。
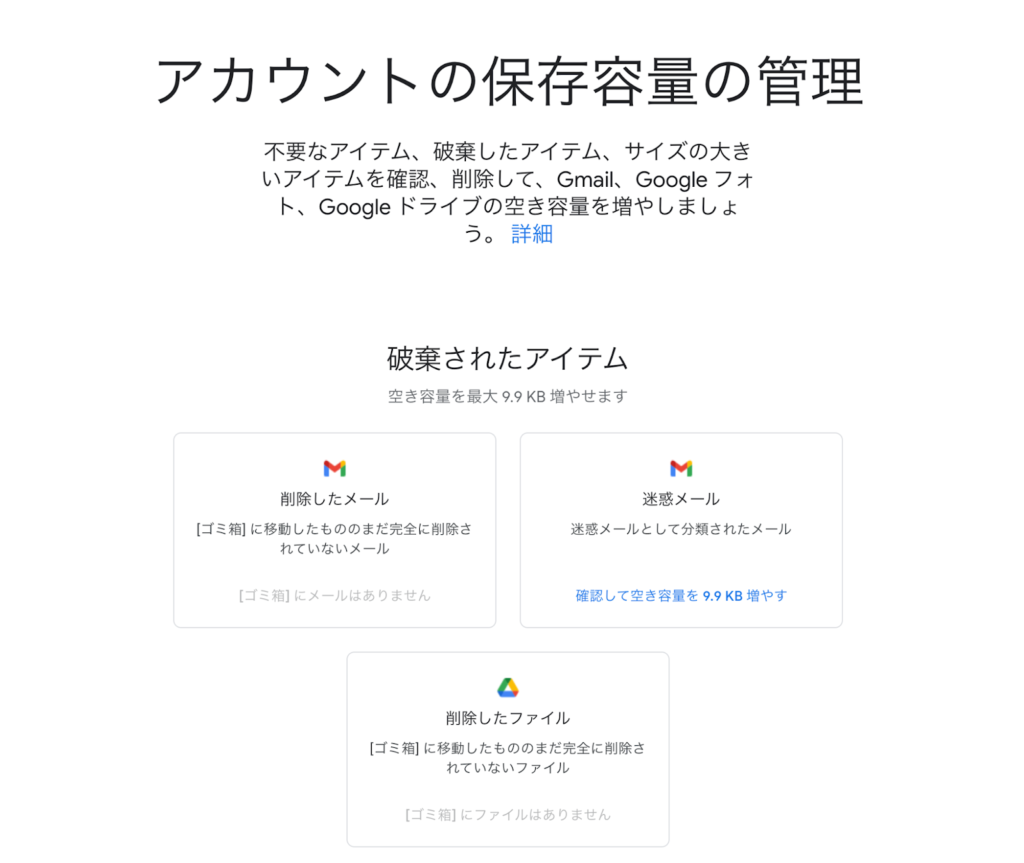
出典:Google
すると、画像のような画面が表示されます。
この中で削除したいファイルが見つかれば、削除をしてください。
基本的には、ゴミ箱に入っているものを削除できるので、容量の節約になるでしょう。
有料プランのGoogle Oneを検討
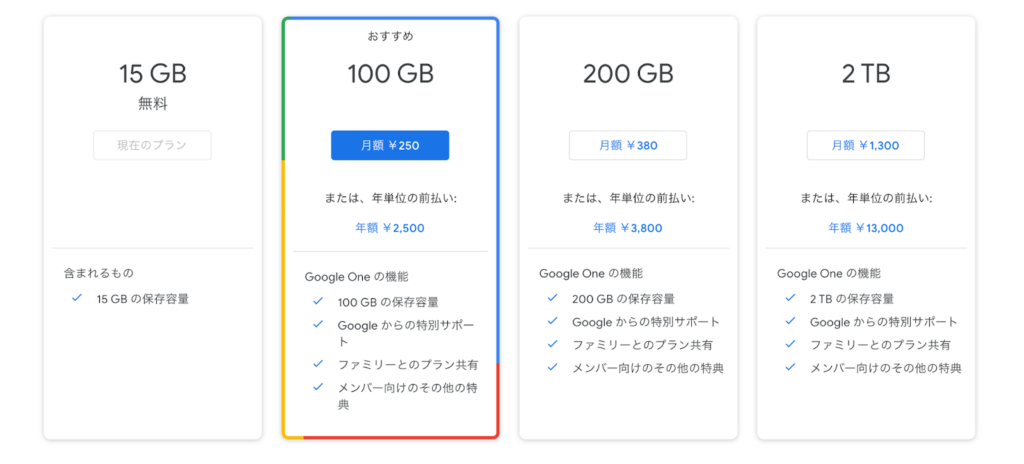
出典:Google
もしもここまでの手順で容量が増えなかった場合、有料プランの検討も視野に入れるのがおすすめです。
有料プランといっても、月額250円からはじめられます。
他のストレージサービスと比較をしながら、Googleで有料プランを検討するかどうか決めるのがおすすめです。
◆まとめ
今回は、Google フォトの写真無制限アップロードの廃止についてご紹介しました。
容量は15GBと、写真を高画質で保存しておくには物足りないと感じる方も多いでしょう。
また、他のGoogleサービスを使っている場合には、フォトに割り当てられる容量が少ないという場合もあるはずです。
今回紹介した方法を参考にしながら、容量の調整を行ってみてください。
大手ゼネコンBIM活用事例と 建設業界のDXについてまとめた ホワイトペーパー配布中!
❶大手ゼネコンのBIM活用事例
❷BIMを活かすためのツール紹介
❸DXレポートについて
❹建設業界におけるDX

▼キャパの公式Twitter・FacebookではITに関する情報を随時更新しています!
◆参考URL
*1 Google アカウントのストレージポリシー変更について













