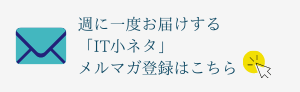Googleドライブの容量を確認する方法と容量を増やす方法をご紹介
無料のオンラインストレージであるGoogleドライブ。皆さんは活用されてますか?
Gmailアドレスを持っていれば自動的に付与されますので、気軽に色々なデータを保存してそのまま放置。。。なんてことも。
最近、Googleフォトの容量制限が話題になりましたが、実はGoogleドライブにも関係しています。
容量制限にかかってから慌てないように、今のうちにGoogleドライブの容量の確認方法や不要なデータの削除方法について、把握しておきましょう。
この記事でわかること
・Googleドライブの容量を確認する方法について
・不要なデータを削除する方法について
・Googleドライブの容量を拡張する方法
Googleドライブの容量を確認する方法
◯PCでGoogleドライブの容量を確認する方法
まずはPCで容量を確認する方法をご紹介します。
普段Googleドライブを利用している人であれば、非常に簡単です。
今回は、MacでChromeを使っているケースでご紹介しますが、Windowsでも他のブラウザでも基本的な操作方法は共通しています。
【操作方法】
① Googleの検索画面を表示し、画面右上のアカウントアイコンの左にある「ドット9つ」のアイコンをクリックしてGoogleドライブにアクセス
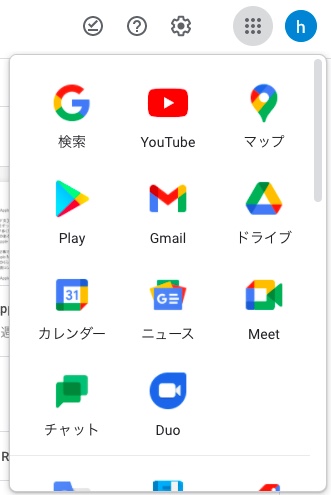
② 画面左側に表示される「保存容量」を確認
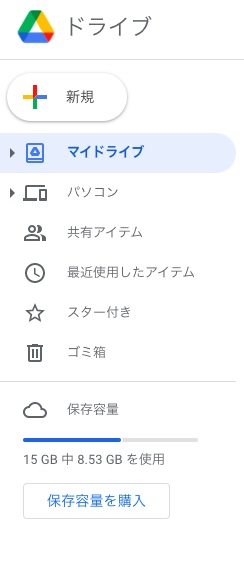
画像は筆者のドライブの現状です。すでに半分ぐらい使っています。
ドライブを使用している具体的なファイルを確認したい場合は、「保存容量」をクリックしてください。ドライブ内に保存してある全てのファイルが表示されます。
表示されるリストは個別サイズごとにソートできますので、それぞれのファイルがどのくらいリソースを消費しているかを確認し、不要なデータであれば削除しましょう。
ファイルを見ているとわかりますが、Googleドライブに保存されるのはGmailやGoogleフォトなどのデータも全て含まれます。できればサービスごとにどの程度容量を使っているのかを確認したいですよね。
そのような時は、次の手順で操作すれば大丈夫です。
③ 「保存容量を購入」をクリック
Google Oneのページに遷移するので、スクロールして上部に移動
「購入」をクリックすると、Google Oneページの有料プランが表示される場所が開きます。そのページの上の方に、ドライブ・Gmail・Googleフォトそれぞれの使用量が表示されているのが確認できます。
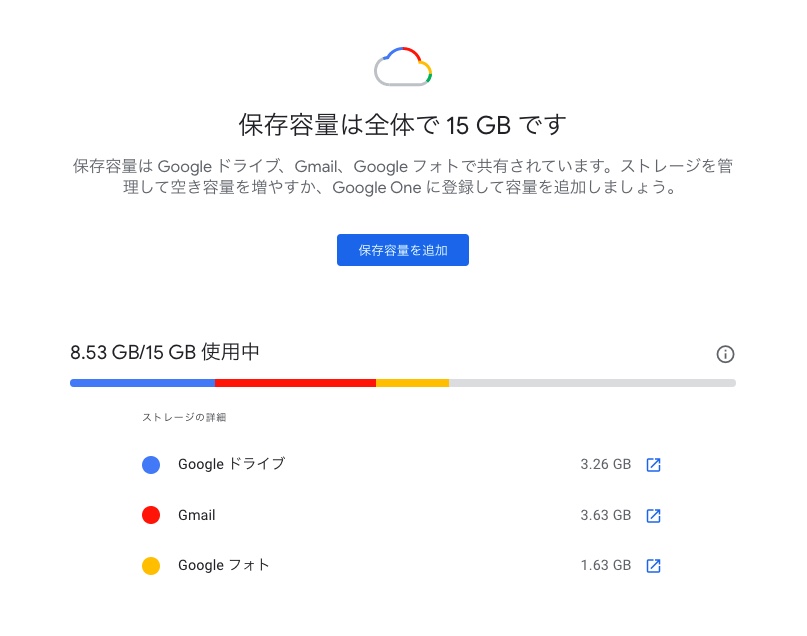
私の場合で見ると、GoogleドライブとGmailの使用量が多いようです。これは、人によって異なりますので、自分がどのサービスでドライブを多く使用しているかを確認してみると良いでしょう。
◯スマホでGoogleドライブの容量を確認する方法
今回はiPhoneを使って確認する方法をご紹介しますが、他のデバイスでも基本的には同じ操作です。
PCの時とほぼ同じメニューにアクセスしますが、タップするところが異なりますので、注意してください。
【操作方法】
① Googleドライブアプリを立ち上げる
② 左上のメニュー(横三本線)をタップ 「保存容量」を選択
③ 「詳細を表示」をタップ
上記の方法でPCと同じように、ドライブ・Gmail・フォトそれぞれの使用量が表示されます。
PCの場合は「保存容量を購入」をクリックしましたが、結果的にGoogle Oneのページで確認すれば良いので、最初から「Google One」で検索してアクセスしても構いません。
不要なデータを削除する方法
Googleドライブの容量は「15GB」となっていますが、普通に使う分には十分すぎるストレージ容量だと言えます。
しかし、長年使い続けていくと段々と容量を圧迫し、いずれは不足することになることも考えられます。
筆者も普段はあまり気にせず使っていますが、すでに半分以上の容量を使っているのは意外でした。
Googleドライブは、Googleが無料で提供している便利なサービスですが、実際は限りある資源ですので、できるだけ節約しながら上手に使うことが大切です。
今後、データが増えて容量を圧迫するような事になった場合、まずは不要なデータを削除して空き容量を増やすか、有料プランに切り替えて全体の容量を増やすかの二択になります。
まずは、Googleドライブの空き容量を増やす方法について、調べていきましょう。
◯PCでGoogleドライブの空き容量を増やす方法
① 前述したGoogle Oneのページを下にスクロールし、「容量を取り戻しましょう」という項目が表示されたら、「アカウントの空き容量を増やす」をクリック
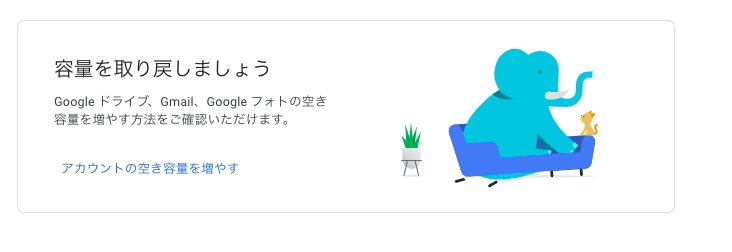
上記の方法で、「アカウントの保存容量の管理」というページに飛びます。
ここで項目ごとに確認をしながら不要なファイルを削除することで、空き容量を確保することができます。
最初に「破棄されたアイテム」として、「削除したメール」「迷惑メール」「削除したファイル」といった項目が表示されています。これらは不要なデータである可能性が高いため、削除候補としてピックアップされています。
ここで注意したいのは、GmailやGoogleドライブで不要と思ってデータを「ゴミ箱」に移動しても実はストレージ上には残っているため、一定の容量を使っているという事実です。
「ゴミ箱」に移動したデータは削除したように見えますが、完全には削除されない仮置き領域のようになっています。
不要だと思われるデータを一旦ゴミ箱に入れておくけど、完全に削除するのは後回しにしてしまう。このことが結果的に、ストレージ容量をかなり使ってしまうことになってしまいます。
特に15GBの制限があるGoogleドライブでは、定期的にゴミ箱も確認して、積極的に削除するようにした方が良いでしょう。
また、表示されているそれぞれの項目をクリックすると、該当するデータが表示されますので、個別に確認しながら完全に削除することができます。
何度か「本当にいいですか?」という確認が出てきますが、よほどのことがない限りは間違えて大切なデータを削除することはないでしょう。
このページでは他にも「サイズが大きいアイテム」として「サイズが大きい添付ファイルがあるメール」「サイズが大きいファイル」「サイズが大きい写真や動画」、さらに「その他のアイテム」も確認することができます。
特にメールの添付ファイルについては、そのままにしておくと意外にストレージを圧迫する原因となるため注意が必要です。
Gmailでは25MBまでのファイルを添付することができます。添付ファイルがなければ、基本的にテキストデータだけですのでそれほど容量を使うことはありませんが、添付ファイルのせいでドライブの容量を圧迫してしまう場合もあります。
必要なファイルはDLしてPCに保存し、用事が済んだものについては添付ファイルを削除していくと良いでしょう。
◯スマホでGoogleドライブの空き容量を増やす方法
正直に言うとGoogleドライブの整理整頓をするには、PCの方が操作しやすいと思います。
スマホからでもPCとほぼ同じ操作で処理できるのですが、例えば添付ファイルをDLする際スマホのストレージに保存するのではなく、PCのドライブに保存したいと考える事が多いため、どうしてもPCを使って操作をした方が便利です。
しかし、ファイルを保存することなく削除だけを行うのであれば、スマホでも十分に操作することが可能です。
【操作方法】
① ブラウザで https://one.google.com/storage/management にアクセス
この操作だけで、PCと同じ「ストレージ管理ツール」のページが表示されます。
後はPCの時とほぼ同じ操作で不要なデータを確認し、必要に応じて削除することができます。
Googleドライブの容量を拡張する方法
Googleドライブには有料プランも準備されており、15GBでは足りないという場合は有料プランを利用することになります。
「PCで容量を確認する方法」の③で開いたGoogle Oneのページに、4つのプランが表示されていますので確認してみましょう。
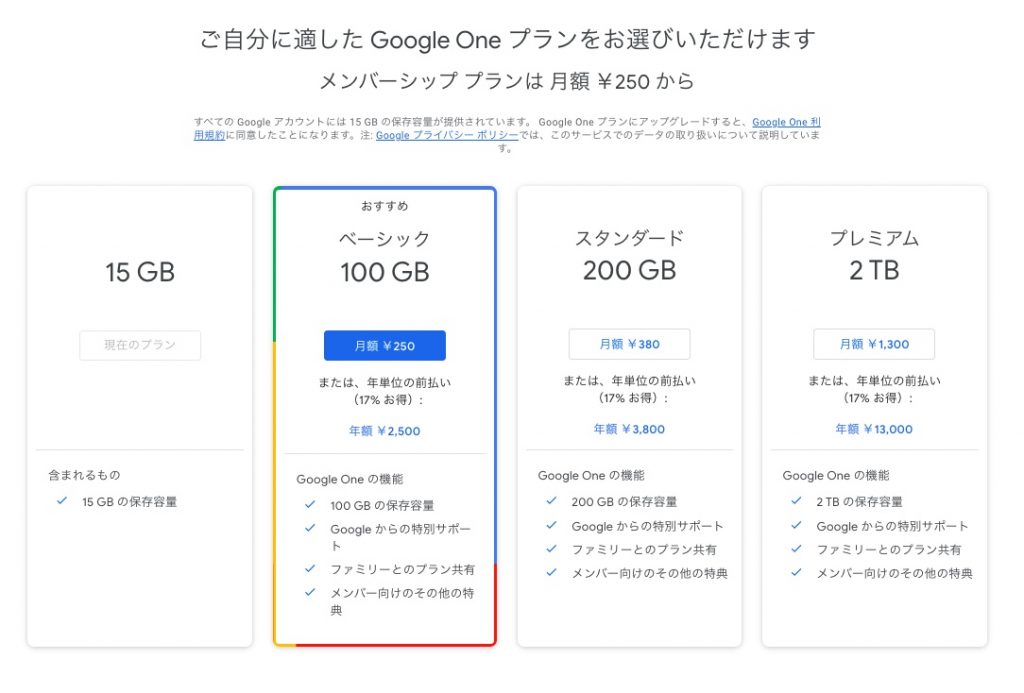
・100GBで月額250円(年額2,500円)
・200GBで月額380円(年額3,800円)
・2TBで月額1,500円(年額15,000円)
間に合わせで1ヶ月だけ容量を増やしたい!ということでもない限り、年間契約した方がお得です。年間契約の場合、2ヶ月分相当が無料になるという料金設定になっています。
有料プランを考えた場合、動画や高画質画像を大量に保存しない限り2TBの容量を必要とすることはほぼ無いと思われます。
しかし無料で使用できる15GBだけだと、ちょっと油断するとオーバーしてしまうかもしれません。年間2500円で100GBが使えるのであれば、選択肢の中に入る余地があります。
とはいえ、個人ユースでオンラインストレージに有料課金して、100GBを確保するというのも、なんだかもったいないような感じもします。
わざわざ有料プランを契約するのではなく、無料プランを有効活用するために、普段からストレージ内の整理整頓を心がけ、不要なデータを置きっぱなしにしないことをおすすめします。
今回ご紹介した容量の確認方法と不要なデータの削除方法を参考に、上手に使っていきましょう。
Gmailが最初に登場した時、無料で1GBのストレージを使えることに衝撃を受けました。
当時同様なサービスではYahoo!メールなどがありましたが、無料で使えるのは4MBまででしたので「Googleは太っ腹だなあ」と思ったものです。
当時に比べれば、はるかに大容量のデータを無料で日常的に使えるようにはなりましたが、それでも無制限ではありません。
普段から大切なリソースを効率よく使えるようにしておきたいものです。
※記事内で紹介した操作は全てPCおよびスマホで確認済み。画像は全てその時のスクリーンショット。
※使用環境 PC:Macbook Air、Chrome、スマホ:iPhone XS
▼キャパの公式Twitter・FacebookではITに関する情報を随時更新しています!