Google Meetとは?背景の設定方法をご紹介します
新型コロナウイルスが流行してから外出時のマスクの着用や手指の消毒、飲食店の時短営業や様々な施設での人数制限など以前の生活から大きく変わったことが多数ありますが、大きく変わったことの1つとして働き方も挙げられるのではないでしょうか。 コロナウイルスの流行に伴い東京都などがテレワークを推進したことによりテレワークを導入する企業が増えました。テレワークの普及により会社に出社し人に会うこともなかなか難しくなり、会議も対面ではなくWEB会議ツールを使用して行うことが増えたかと思います。今回はそのテレワークで使用するWEB会議ツールの1つ「Google Meet」についてご紹介していきます。
この記事を読むと以下のことが分かります
・WEB会議ツールとは
・「Google Meet」でできること
・「Google Meet」の背景変更方法
WEB会議ツールとは
まず、WEB会議ツールについてご説明します。
WEB会議ツールとは、遠隔地の相手と音声やビデオ通信によるコミュニケーションを実現するツールです。音声やビデオ通信以外にもテキストチャットや、PCの画面共有、ファイルの送受信などの機能を有するものが多いです。(*1)スマートフォンやタブレットに対応しているツールが多いのも特徴の1つです。専用の機材を準備する必要がないので、インターネット環境さえあればPCやスマートフォンなどを使用して誰でもすぐに場所を選ばずに利用できます。ただし、安定性はインターネット環境に依存してしまうためインターネットの環境が安定していないと音声や映像が途切れたりします。
「Google Meet」でできること
WEB会議ツールで有名なのは「zoom」ですが、他にも「Google Meet」や「Meet Now」、「Microsoft Terms」など様々な製品があります。今回はその1つ「Google Meet」を見ていきます。
「Google Meet」とは、Google が提供しているWEB会議ツールです。Googleアカウントがあれば誰でも無料で使用することができます。スマートフォンやタブレットを使用する場合はアプリをインストールする必要がありますが、PCの場合はソフトウェアをインストールする必要がなくウェブブラウザを使用して会議を行うことができます。ただし、スマートフォンやタブレットの場合は製品によっては使用できない場合があるので確認が必要です。
Google Meetには画面共有やファイル共有、参加者同士でのチャット、ミュート機能や、会議参加前のプレビュー機能などがあります。プレビュー機能とは、カメラやマイクを調整して他の参加者に表示される自分の映像を会議参加前に確認できる機能です。Google Meetの最大の特徴と言えば、参加者100人で最長60分の会議を開催できることです。(*2)参加者が100人になると有料になってくる製品が多く、参加者が多い会議でも無料で使用できるのはGoogle Meetの強みといえます。もし100人より多い人数で会議を行いたい場合は、有料プランもありますのでそちらを検討すると良いでしょう。有料プランの場合、プランにもよりますが最大250名まで参加することができ、ドメイン内のライブ配信の場合だと10万人が視聴できるようです。(*3)教育機関向けのプランもありその場合は1回の会議で最大300時間使用でき、出席確認機能なども使用できます。(*4)無料で使用できる機能としては他にGoogleの音声認識テクノロジーを使用した自動字幕起こしがあります。聴覚障がいのあるユーザーや、騒がしい場所から参加しているユーザー、途中から参加したユーザーなどが会議を簡単に追うことができます。この機能があれば外出先で音声は出せないけれど会議に参加したい場合などに使えそうですね。ただ、こちらの機能は英語のみとなっていて、今のところ日本語対応の予定はなさそうです。(2021年11月現在)(*2)
「Google Meet」の背景変更方法(*5)
ここまでGoogle Meetでできることをお伝えしてきましたが、WEB会議中に1番気になることと言えば背景ではないでしょうか。リビングや寝室などでWEB会議をしている方も多く、背景に映り込んでしまう家族や部屋を見られたくないという方も多いと思います。
Google Meetにはバーチャル背景や背景ぼかし機能があり、この機能を利用すれば会議に参加している人に部屋を見られることなく安心して会議に参加できます。では、この機能はどのように設定するのでしょうか。PCで会議に参加する場合の設定手順をご紹介いたします。設定方法は、WEB会議「開始前」「開始後」の2通りありますが、今回は「開始後」に設定する方法をご紹介します。
まずGoogle Meet会議に参加後、画面下部にあるボタンから「︙」その他のオプションをクリックします。
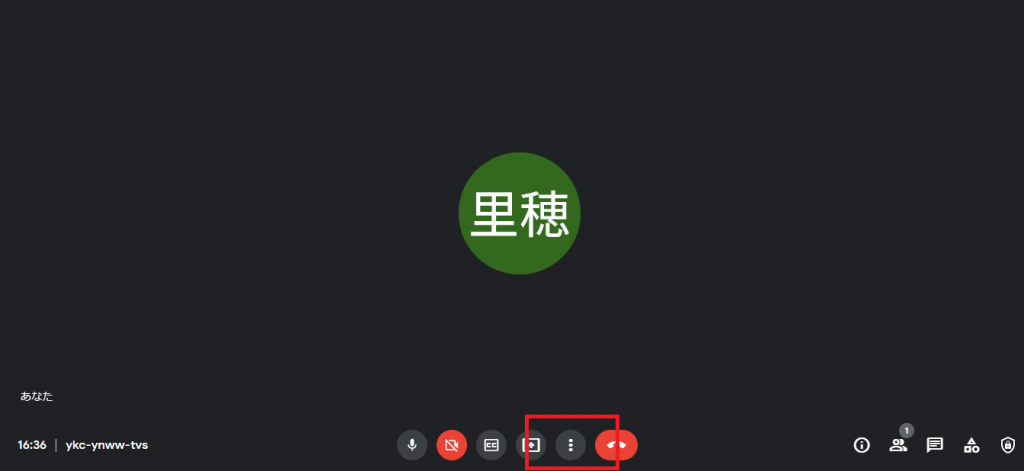
クリックをするとメニューが出てくるので「ビジュアル エフェクトを適用」を選択します。
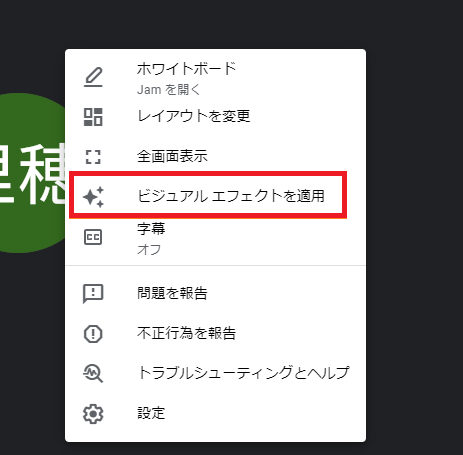
背景を変更するためのエフェクト一覧がでてきますので画像を選択することで背景が変更されます。カメラオフの状態でもエフェクトの設定を行うことはできますが、設定すると自動的にカメラがオンになってしまうので注意が必要です。
また、任意の画像の設定も可能です。下記画像の赤枠部分を選択し画像をアップロードすることで任意の画像を背景に設定できます。ぼかしの種類は2種類あり「背景を少しぼかす」「背景をぼかす」から選べます。
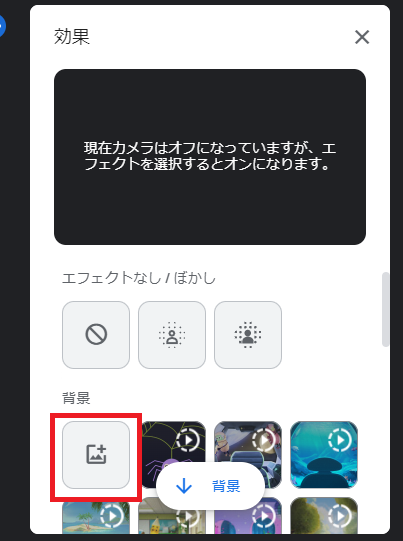
まとめ
Google Meetは無料なものから有料なものまで様々なプランがありますので自身にあった最適なプランを選択することで快適に使用できそうですね。また、簡単な方法で背景のエフェクトを設定できるのでプライベートを守りつつ好きな画像などを設定したりと楽しめそうです。今回は紹介しませんでしたが、Google Meetはスマートフォンやタブレットでも簡単に背景のエフェクトを変更できるので設定してみてください。スマートフォンやタブレットでエフェクトを設定していれば外出先からの参加でも他の参加者に背景について詮索されることなく会議に参加出来そうですね。
建設・土木業界向け 5分でわかるCAD・BIM・CIMの ホワイトペーパー配布中!
CAD・BIM・CIMの
❶データ活用方法
❷主要ソフトウェア
❸カスタマイズ
❹プログラミング
についてまとめたホワイトペーパーを配布中

▼キャパの公式Twitter・FacebookではITに関する情報を随時更新しています!
*1 https://www.itreview.jp/categories/web-conference
*2 https://apps.google.com/intl/ja/meet/
*3 https://apps.google.com/intl/ja/meet/pricing/
*4 https://support.google.com/a/answer/9784550
*5 https://support.google.com/meet/answer/10058482













