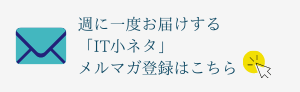Googleの画像検索技術がすごい!類似画像検索で「パクリ」をチェック
Googleの画像検索はどう使う?活用シーンと手順・できない場合の対処について
この記事を読むと、以下の3つのことがわかります。
1.Googleの画像検索が活用できるシーン
2.Googleの画像検索の具体的な手順(PC・スマートフォン)
3.Google画像検索の2020年に変更した点
「この植物の名前がわからない」「自分のデザインが他人と被ってないか調べたい」と悩んでいる方へ。
気になった単語を調べる人は多いものですが、テキスト検索では言語化できない情報は調べられません。しかしGoogleの「画像検索」を使えば、言葉にできない情報をリサーチできます。
画像検索とは、テキストではなく「画像」で画像を検索できる方法です。
例えば「ラフレシア」という花の写真を見たい時、「ラフレシア+画像」と入力して検索する人は多いでしょう。しかし「ラフレシア」という名前がわからなければ、この検索方法は行えません。
画像検索機能を使えば、植物の名前がわからなくても、写真さえあれば画像検索で答えを探すことができるのです。
この記事では、Googleの画像検索を活用する方法や使い方、できないときの対処法について解説します。
Googleの画像検索が活用できるシーン
Google画像検索では、具体的に以下のようなシーンで活用できます。
・目の前にある植物、建物の名前を調べたい
・気に入っている服を撮影し、似たアイテムがないか探したい
・自分のデザインした作品が、他の作品と酷似していないかチェックしたい
上記のような言語化できない情報を探したい時、Googleの画像検索がとても役に立ちます。名前がわからない植物や建物、キャラクターなどはどういう言葉で検索したらいいのかわからず、多くの時間がかかるものです。
「これ何かわかる?」と知っている人に画像を見せるように、Googleの検索条件に画像を指定することで類似画像を表示してくれるので、答えがスムーズに見つかるようになります。
また、デザインの仕事をしている人にとって避けたいのが「デザインの酷似」という問題です。過去にはオリンピックエンブレムやトートバックのデザインの“被り”問題がニュースを賑わせたこともありました。
「盗用するつもりはないのに、偶然デザインが酷似してしまった」という事態を避けたい時にも、Googleの画像検索技術が役に立ちます。新しい検索技術をどんどん取り入れて、自分の作業時間を効率的に使うこともできるのです。
Google画像検索の仕組みとは
Googleでは画像で検索を行うと、インターネット全体から類似画像を探してくれます。類似画像に限らずその画像を含むサイトも探してくれるので、参照元もきちんと確認できます。
GoogleはGoogle botというものを使ってWebサイトをクロール(巡回)して情報を集め、インデックスに登録します。実はその時に画像のあるWebページのテキストを読むことで画像に関する情報を取得して、その画像がどんなもの何かを判断しているのです。(1)
Googleは日々勉強しているので、インデックスを集めることでコーヒーと紅茶の違いが分かったり、犬と猫の違いがわかったりします。膨大な情報を毎日処理し続けているので精度も上がり、多くの仕事や趣味に活用できるレベルになりました。
画像検索時にアップロードした画像は7日間保存される
Google画像検索では、手持ちの画像をアップロードして検索する方法があります。しかしパーソナルな画像だと、「この画像はどうなるんだろう?」と気になるものです。
調査したところ、検索時にアップロードした画像はユーザーの検索履歴に残ることはありません。しかしGoogleのプロダクトやサービスの品質向上の目的で、7日間ほどGoogleに保存されることがあります。(2)
開発のきっかけは歌手が着用したドレス
Googleは当初画像検索にニーズがあることはわかっていましたが、着手はしていませんでした。画像検索機能が生まれたのは、2000年にグラミー賞で歌手が着用したドレスが話題になったことがきっかけといわれています。(3)
ある女優が着用した緑の大胆なドレスが話題になりGoogle検索で最も人気のキーワードになったのですが、当時のGoogle検索では画像検索技術が低く、ユーザーの見たい画像を表示できませんでした。そのことがきっかけでGoogleは画像検索技術に本格的に取り組み、今の検索技術が生まれたという背景があります。
Google画像検索のやり方
Google画像検索は、Web上で見つけた画像を検索する方法と、手持ちの画像をアップロードする方法があります。PC・スマートフォンの手順を順番に紹介していきます。(4)
PC
・画像検索で見つけた画像で検索したい時
1.ブラウザを開き検索したい画像を表示する
2.画像の上で右クリックして、[画像アドレスをコピー]を選択する
3.Google画像検索(https://images.google.com/)を開き、検索ボックス右のカメラマークをクリック
4.[画像のURLを貼り付け]に画像アドレスを貼り付けて[画像で検索]をクリック
・手持ちの画像をアップロードして検索する場合
1.ブラウザからGoogle画像検索(https://images.google.com/)を開く
2.検索ボックス右のカメラマークをクリックして[画像のアップロード]-[ファイルを選択]をクリック
3.画像の参照先を選択して[開く]をクリック
4.検索結果が表示される
・手持ちの画像をドラッグ&ドロップして検索する場合
- ブラウザからGoogle画像検索(https://images.google.com/)を開く
2.画像をクリックしたまま検索ボックスにドラッグ&ドロップする
3.検索結果が表示される
スマートフォン
スマートフォンではiOSとAndroidで手順が異なります。AndroidはGoogleが開発しているだけあり、スムーズに検索できます。
iOS
・手持ちの画像で検索する場合
1.Googleアプリを開き、検索バーのGoogleレンズアイコンをタップ
2.画面下に表示される写真ツールアイコンをタップして、該当の画像を選択
3.検索結果が表示される
※画像に写っている一部の画像を検索したい場合は、2で該当の画像を選択した後に範囲選択した後に[画像内の領域を選択]のアイコン(虫眼鏡マーク)をタップして範囲を選択します
※2021年1月時点でiPadでは行えません
・画像検索で見つけた画像で検索したい時
1.ブラウザを開き、検索したい画像を開く
2.画面右上にあるカメラマーク「この画像を検索」をタップする
3.検索結果が表示される
Android
・画像検索で見つけた画像で検索したい時
- ブラウザからGoogle画像検索(https://images.google.com/)を開く
2.該当の画像を表示して、タップする
3.画像を長押しして[この画像をGoogleで検索]をタップ
4.検索結果が表示される
※Androidはタブレット版でもGoogle画像検索が行えます。
・Webサイト上の画像で検索する場合
1.GoogleアプリまたはChromeアプリを開く
2.検索したい画像があるWebサイトを開く
3.画像を長押しして、[Googleレンズで検索]をタップ
4.表示メニューから、[画像内のオブジェクトを使用する]または[画像内の領域を選択]を選ぶ。[画像内の領域を選択]を選んだ場合は検索したい範囲を指定する。
5.検索結果が表示される
・手持ちの画像で検索する、その場で写真を撮って検索する場合
1.Googleアプリを開く
2.画面下部にある[Discover]をタップ
3.検索バーのGoogleレンズアイコン(カメラマーク)をタップ
4.Googleアプリ上から写真を撮影するか、手持ちの画像をアップロードする
- 表示メニューから、[画像内のオブジェクトを使用する]または[画像内の領域を選択]を選ぶ。[画像内の領域を選択]を選んだ場合は検索したい範囲を指定する。
6.検索結果が表示される
Googleの画像検索ができない時の対処法
Googleの画像検索が上手く行えない場合は、以下を参考にしてみてください。(5)
PCの場合
PC版でGoogleの画像検索が行えない場合、Googleは公式で以下の手順を案内しています。
1.シークレットモードで画像検索してみる
2.キャッシュとCookieデータを削除する
3.ツールバーや拡張機能をオフにする
4.JavaScriptを有効にする
各手順は使っているブラウザによって異なります。詳しくは、Google公式ページ(https://support.google.com/websearch/answer/112568?hl=ja&ref_topic=3180360)をご参照ください。
・画像のドラッグ&ドロップができない場合
手持ちの画像で画像検索する時、Google画像検索の検索ボックスにドラッグ&ドロップする方法もあります。アップロードするより手軽なのですが、しばしばエラーが出て使えないこともあるようです。
2021年1月時点でこのエラーに対する具体的な解決策はなく、[画像のアップロード]から行う方法に変えるなど別の方法で行うしかありません。ブラウザにもエラーがなく「しばらくしたら直っていた」という方がほとんどなので、もしかしたらGoogleブラウザに問題がある可能性もあります。
形式は合っているはずなのに「画像は .jpg、.gif、.png、.bmp、.tif、.webp のいずれかの形式である必要があります。」と表示されたり、画像をドラッグ&ドロップしても正常に検索結果が表示されなかったりしたら、別の方法を試してみてください。
スマートフォンの場合
・ブラウザアプリを閉じ、開き直す
・ブラウザアプリが最新版になっているかチェック
スマートフォンの画像検索が上手くいかない場合は、GoogleアプリやChromeを再起動してみましょう。それでも不具合が起こる場合は、スマートフォン自体を再起動してみます。すべてのアプリに通じることですが、意外と再起動で直るケースも多くあります。
また、ブラウザのバージョンが古いと画像検索ができないことも考えられます。AndroidならGoogle Playストア、iOSならApp Storeからアップデート状況をチェックして、更新があればアップデートを試してみます。
2020年Googleの画像検索がアップデート
2020年にGoogleの画像検索はアップデートしており、実は表示形式が変化しています。検索結果に表示される画像の左下部分が以前は画像サイズだったのですが、2020年からソースサイトの種別を表すアイコンになりました。
例えば「クッキー」とテキスト入力して画像検索すると、以下のような画面になります。
各画像の左下に、ナイフとフォークのマークや商品タグのマークが表示されていますが、これがソースサイトの種別を示しています。上記の例の場合、ナイフとフォークはレシピサイト、商品タグのマークは販売サイトといった具合です。
つまりGoogleは、画像サイズよりもソースサイトの情報を重視しているという事が窺えます。「クッキー」と検索したユーザーは、「レシピが知りたい」「購入したい」など様々な意図を持っています。そのため、画像からレシピサイトや販売サイトにスムーズに行けるよう工夫されているのです。
画像検索の幅はどんどん広がっていて、今では画像検索からWebサイトへ流入するケースも増えてきました。サイト運営者はこの流れをしっかり受け止め、Altタグといった画像処理も行わなくてはいけません。(4)
Googleの画像検索について、その仕組みや活用シーン、具体的な手順をご紹介しました。「ググる」が一般的になった今、画像検索を使えば言語化できない情報も検索できるようになっています。これからもGoogleはもっと検索精度を上げ、便利な機能を追加してくれるでしょう。
(2021年2月5日加筆)
※1 https://webmaster-ja.googleblog.com/2012/05/to-z.html?m=1
※2 https://support.google.com/websearch/thread/45059116?hl=ja
※3 Google Earth 20年の歩み「2001年7月 画像検索の登場」 https://earth.google.com/web/@34.04327756,-118.26644211,91.52240459a,173.69627877d,35y,255.55789107h,67.0729865t,0r/data=CjASLhIgODA4NTU5MTdhYTY5MTFlODhiNmY4NzJhOWI4M2NhODgiCmdjc19saXN0XzU?hl=ja
※4 https://support.google.com/websearch/answer/1325808?co=GENIE.Platform%3DAndroid&h=ja
※5 https://support.google.com/websearch/answer/112568?hl=ja