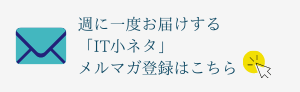AutoCADで破線を設定する手順|線種の種類やロード方法、線種尺度の設定手順も解説
AutoCADで破線を設定したいものの、既定の線種には含まれていないため、選択できません。そのため、破線など図面に使用したい線種のロードが必要です。しかし、線種のロード手順や設定手順がよく分からないと悩んでいる方もいるのではないでしょうか。
本記事ではAutoCADにおける既定の線種の種類にふれつつ、線種のロード、線種の設定手順を分かりやすく解説します。ぜひ参考にしてみてください。
この記事を読むと、以下のことが分かります。
1.AutoCADで破線を設定する手順
2.AutoCADの破線を含む線種に関する留意点
AutoCADで破線を設定する手順
AutoCADの既定では破線がないため、事前にロードする必要があります。ここでは、AutoCADの既定で設定できる線種の種類と、ロード手順を解説します。また、線種を設定・変更する手順もみていきましょう。
線種の種類(*1)
線種とはオブジェクトに指定された表示プロパティです。ダッシュや記号のパターン、切れ目のない実線、ドットがあります。線種の設定により、オブジェクトの外観が定義されます。オブジェクトの線種は、リボンメニューのタブ「ホーム」にあるパネル「プロパティ」から確認可能です。既定では次の4種類の線種があります。
| 線種 | 概要 |
| Continuous | 切れ目のない実線 |
| ByLayer | 作図中の画層に設定された線種 |
| ByBlock | ブロック定義を実行した場合、オブジェクトの線種が表示される |
| DASHDOT | 作図中の画層に関係なく、指定した線種 |
1.線種のロードおよび解除(*2)
既定では破線を選択できないため、ロードの操作を実行しましょう。線種をロードする手順は次のとおりです。
1.タブ「ホーム」からパネル「プロパティ」を選択する
2.ドロップダウンリストの「線種」をクリックする
3.「その他」をクリックする
4.ダイアログボックス「線種管理」が画面上に表示される
5.「ロード」を選択する
6.ダイアログボックス「線種のロードまたは再ロード」が画面上に表示されるため、ロードの操作を実行する※
7.「OK」を選択する
手順6では次の2つのいずれかの操作でロードを行います。
・ロードの対象となる線種を選択
・「ファイル」から「線種定義(LIN)ファイル」を開き、ロードの対象となる線種を選択
線種のロードは次の線種を除き、全て解除できます。
・Continuous
・ByLayer
・ByBlock
・使用中の線種
解除の手順をみていきましょう。
1.タブ「ホーム」からパネル「プロパティ」を選択する
2.ドロップダウンリストの「線種」をクリックする
3.「その他」をクリックする
4.ダイアログボックス「線種管理」が画面上に表示される
5.「削除」を選択する
使用していない線種を図面から削除したい場合、コマンド「名前削除」から実行します。
2.線種および線種尺度の設定
線種の設定は次の手順で実行します。
・タブ「ホーム」にあるパネル「プロパティ」のドロップダウンリスト「線種」から適切な線種を選択
AutoCADでは線種とともに線種尺度の設定も可能です。線種尺度とは、図面ごとの線種のパターンおよび間隔を設定できる機能です。線種尺度の間隔は1.0、0.5、0.25の3通りから選択できます。線種尺度を設定する手順をみていきましょう。
1.タブ「ホーム」のパネル「プロパティ」を選択
2.ドロップダウンリスト「線種」から「その他」をクリック
3.ダイアログボックス「線種管理」が画面上に表示される
4.「詳細を表示」を選択し、ボックス「現在のオブジェクトの尺度」に間隔の数値を入力
3.線種および線種尺度の変更
特定のオブジェクトの線種を変更したい場合、次の手順で操作を行います。
1.線種を変更したいオブジェクトを選択し、右クリック
2.ショートカットメニューの「プロパティ」をクリック
3.パレット「プロパティ」の「線種」を選択
4.下向きの矢印を選択
5.ドロップダウンリストから変更したい線種を選択
6.変更を解除したい場合、「Esc」を押す
作図しているオブジェクトの全てを変更したい場合、次の手順で行いましょう。
1.タブ「ホーム」からパネル「プロパティ」を選択
2.ドロップダウンリスト「線種」から「その他」をクリック
3.ダイアログボックス「線種管理」にある「詳細を表示」を選択
4.ボックス「グローバル線種尺度」に変更したい線種尺度の数値を入力
特定のオブジェクトの線種尺度を変更する場合、次の手順を実行します。
1.対象となるオブジェクトを選択し、右クリック
2.ショートカットメニューの「プロパティ」をクリック
3.パレット「プロパティ」の「線種尺度」を選択
4.変更したい尺度の数値を入力
AutoCADにおける破線および線種に関する留意点
AutoCADで破線や線種の操作を実行していると、問題が発生する可能性も珍しくありません。ここでは、よく発生する問題にふれつつ、破線および線種の操作を実行する場合の留意点を詳しくみていきましょう。
モデル空間の破線が実線で表示される(*3)
モデル空間で線種を破線に設定したものの、実線で表示されてしまった事例です。AutoCADの2008バージョン以降は、モデル空間での線種ピッチは注釈尺度で指定できます。具体的な手順は次のとおりです。
1.ステータスバーのコントロール「注釈尺度」をクリック
2.適切な図面の尺度を選択
3.コマンド「再作図」をクリック
再作図後、線種ピッチの描き直しが行われ、破線で表示されるようになります。線種ピッチの間隔が狭い、もしくは広すぎる場合、コマンド「線種尺度」からグローバル線種尺度の数値を入力し調整しましょう。問題が解決しない場合、グラフィックスドライバーのアップデートを実行し、ハードウェアアクセラレーションのオフへの切り替え操作を実行してみてください。
ビューポートとモデル空間ビューの線尺度が一致しない(*4)
実線ではなく、破線または点線の線種尺度の間隔がビューポートとモデル空間ビューで一致しないという問題も発生します。次の2つの方法のいずれかを実行し、解決できるかを試してみましょう。
【方法1】
1.特定のレイアウトにおいて線種尺度の表示を行うために、PSLTSCALE=1に指定
2.REGENALLを行う
【方法2】
1.モデル空間ビューでMSLTCALE=1を指定
2.コマンド「再作図」を実行
3.ステータスバーの「注釈尺度」をクリックし、印刷レイアウトに応じた尺度に変更する
4.コマンド「再作図」を実行
5.オブジェクトを選択し、線種尺度をプロパティパレットで変更
まとめ
本記事ではAutoCADにおける破線の設定手順を解説しました。既定ではContinuous、ByLayer、ByBlock、DASHDOTの4種類の線種のみで、破線は選択できません。破線を設定したい場合、タブ「ホーム」からパネル「プロパティ」を開き、ドロップダウンリスト「線種」から事前にロードする必要があります。また、特定のオブジェクトに対し線種尺度の設定も可能です。線種尺度の間隔は1.0、0.5、0.25から選択できます。
破線を設定したものの、モデル空間では実線で表示されてしまう事例が発生する可能性もあります。そういった場合、注釈尺度から尺度を選択し、再作図を試みましょう。
大手ゼネコンBIM活用事例と 建設業界のDXについてまとめた ホワイトペーパー配布中!
❶大手ゼネコンのBIM活用事例
❷BIMを活かすためのツール紹介
❸DXレポートについて
❹建設業界におけるDX

*1
「Autodesk AutoCAD 2022|概要-線種」
*2
「Autodesk AutoCAD 2022|線種を使用するには」
*3
「Autodesk|AutoCADから線種が正しく印刷または公開されない」
*4
「Autodesk|AutoCADのビューポートとモデル空間ビューの線種尺度を一致させることができません。」