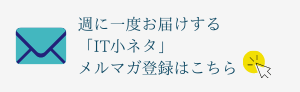iPadをパソコンのように使えない理由。そしてiPad日本語入力のあれこれ。
高機能なiPadのただ一つの不満、日本語入力がやりにくい
巷はiPhoneXの話題で持ちきりだが、実は個人的に仕事で欠かせないのはiPadの方だ。
知らない方も多いかもしれないが、iPad proとApple pencilの組み合わせは絶妙で、仕事で使っていた殆どの紙を排除できる。
会議のメモはiPadに手書きで。
会議資料はiPadのカメラで撮影して保管。
会議で出たキーワードはiPadで即調べてクリッピング。
エクセル・パワポ、ワードなどで作られている資料のシェアはGoogleドライブのアプリで。
と、iPhoneよりもオフィスで活躍するのは、圧倒的にiPadなのである。
特にiOS11となってからは、パソコン不要説を唱える人もいるくらいだ。
アップル自身が「iPadにとってこれまでで最大のソフトウエアリリース」とうたうだけに、iOS 11は、iPhoneよりも、むしろiPadの飛躍のほうが大きい。
一言でまとめるなら、これまでタブレットだったiPadを、パソコンのように進化させるアップデートといえるだろう。生産性が重要なビジネスで利用する際に、欠かせない機能の数々が追加されている。
引用:「iPad」は、iOS11でパソコン並みに進化した 画面を分割して2つのアプリを同時に表示(東洋経済ONLINE)
この記事の著者の方は、べた褒めであるが、正直言うとiPadをパソコンとして使うには一つ、大きな問題がある。
それは、「キーボードからの入力機能が貧弱である」ことだ。
つまり、手書きのときはiPadで良いのだが、キーボード入力において、iPadは完全にノートブックPCに勝てない。
「外付けのキーボードがあるじゃない」
という反論があるだろうが、そういう話ではない。
貧弱なのはハードウェア的なものではない。純粋にソフトウェア的なものだ。
はっきり言えば、「IME」、つまり日本語変換機能が恐ろしくプアなのである。
iPadには独自の日本語変換ソフトを入れることができない。だから、Appleのデフォルトの物を使うしか無いのだが、これが恐ろしくアホなのだ。
iPhoneの予測変換をそのまま持ち込んでいる感じである。
ただ、これは簡単な文章を入れるときには良いが、多少込み入った文章を書く際には全く役に立たない。
まだまだ予測変換の機能は実用レベルではないし、キーボードからの入力は、基本的には予測変換よりも自分で入力するほうが早かったりする。
そういうわけで、現状iPadだけをパソコン代わりに持ち歩いて、業務をすべてこなす、というのは不可能だ。
iPadはせっかくスペックの良いCPUを積んでいるのに、宝の持ち腐れである。
そういうことで、せめて、Google日本語入力が使えるようになってくれるといいなあ…。
と思っていたら、待望のGboardという、iOS対応のIMEがGoogleから出ていた。暫くこれを使ってみようと思う。
Googleキーボードへの切り替え
Gboardを使うためにはApp StoreでGboardと検索してインストールする。
切り替え方法は以下の通り。
1.Gboardアプリにフルアクセスを許可(Googleを信用していないと使えない)
2.iPadの[設定]⇒[一般]⇒ [キーボード]⇒ [キーボード] を選択
3.[編集]メニューを選択
4.「三」の並べ替えアイコンをドラッグしてアイコンをリストの一番上に変更する
5.[完了] をタップし終了
フルアクセスを許可することで、キーボードで Google 検索を行えるようになる。
さらに、[設定]⇒[キーボード]から、デフォルトの日本語と英語のキーボードを編集メニューから削除すれば、完全にGoogleのキーボードのみを使う仕様となる。削除の方法は後述する。
Bluetoothでキーボードを切り替えるときは
市販のハードウェアのキーボードをBluetooth接続して使用しているとき、こうしたソフトウェアキーボードの切り替えをしたい場合は、以下の操作でソフトウェアキーボード切り替えができる。
・ハードウェアのキーボード上でCtrlキーとスペースキーを同時に押す
⇒順次キーボードを切り替えることができる
iPadキーボードのTips
IMEへの不満はさておき、ここからは、iPadの入力を少しでも便利にする、キーボードについてのTipsをまとめてみたい。
キーボード設定の種類と切り替え方法
まず、キーボードの設定がどうなっているのかについて見てみよう。
iPadのキーボード設定は、まずキーボードの種類を選択することが可能だ。
キーボードの種類には、”日本語かな”、”日本語ローマ字”、”English(US)”、”絵文字”の4種類がある。
これは初期設定での話で、その他の言語で使いたい場合、キーボードを設定画面から追加することもできる。
これらのキーボードを使って、iPad使用中に切り替えを行いたい場合は以下のようにして切り替えができる。
キーボード左下の、地球儀マークのキーをタップ
⇒設定されているキーボードを順番に切り替えられる
⇒地球儀マークをロングタップすればキーボード名が表示されるので、好きな設定に一発で切り替えることもできる
キーボードの追加と削除の方法は
さきほど、Gboardの追加方法は述べた。ここでは、その他言語のキーボードの追加方法を見てみよう。
1.[設定]⇒[一般]⇒[キーボード]⇒[キーボード]を選択
2.「新しいキーボードを追加」のメニューを選択
3.その他言語のキーボードが表示されるので、追加したい言語を選択
これで完了。
キーボードは削除もできる。デフォルトのキーボードも削除可能だ。
削除方法は、Appleユーザーならなじみのある右からのスワイプで行うことができる。
1.[設定]⇒[一般]⇒[キーボード]⇒[キーボード]を選択
2.追加されているキーボード一覧で、削除したいキーボードを押さえて右から左へスワイプする
3.削除ボタンが出てくるのでタップ
キーボードの表示を変える
iPadでは初期設定ではキーボードは下部に表示される。しかし、画面表示の下の部分を確認しながら入力したいときもある。
そんなときは、キーボードの表示を変えればよい。
iPadのキーボードの右下に、キーボードマークのボタンがある。これはキーボードの配置ボタンである。
これをタップすると、「固定解除」メニューを選択することができ、中央部に表示が変更される。
それでも、見たい部分がちょうど隠れてしまうこともある。
そういうときは、「固定解除」状態にしておき、キーボードマークを押したままキーボードを上下にドラッグして移動することができる。
好きな位置に固定できるので、重宝する機能である。
また、iPad Pro (12.9-inch) または iPad Pro 11-inch以外のiPadであれば、中央部分を見ながら両手を使って高速で入力したいときなど左右に分けて表示することもできる。
これも、キーボードマークをタップして「分割」を選択すると配置が変えられる。
真ん中が開くので、画面が見やすくなる。スペース/変換キーが左右の両方に表示されるのも使いやすい。「日本語かな/テンキー」キーボードの場合は、右側がテンキーとなり、数字が打ちやすくなる。
なお、この分割された状態でも上記と同じように上下ドラッグで好きな位置にキーボードを配置することができる。
こうして分割したキーボードをまたくっつけたいときは、同じくキーボードマークをタップして「結合」を選択する。
突然、日本語入力ができなくなったときは
iPad使用中に、突然英語入力しかできなくなる場合がごくまれにある。そんなときも、こうしたキーボード設定を覚えておけば解決することが多い。
日本語入力ができなくなったら、
・キーボードの種類を確認し、「日本語かな」キーボードに設定し直す
・それでもダメなら「日本語かな」キーボードを一度削除し、再度追加をしてみる
・それでもダメならiPadを再起動してみる
・それでもダメなら、キーボードの変換学習をリセットしてみる
[設定]⇒[一般]⇒[リセット]⇒[キーボードの変換学習をリセット]⇒[変換学習をリセット]を選択
日本語入力ができなくなった際にはお試しいただければと思う。
おまけ。キーボード以外の選択肢、フリック入力の設定
ここで、ソフトウェアキーボードの話から少し逸れるが、おまけとしてiPadで日本語入力を行うために使えるその他の手段も紹介しておきたい。
iPadを使っていて、立ちながら文字入力をする場合などに役立つのがフリック入力だ。
iPhoneや他のスマートフォンと同じように、片手でフリックして文字入力ができる。
設定変更方法は以下の通り。
1.[設定]⇒[一般]⇒[キーボード]⇒[キーボード分割]をオンにする
2.[キーボード]⇒[日本語かな]を選択し「かなオプション」メニューの「フリックのみ」をオンにする
これで設定は完了、「日本語かな」キーボードを使うときにフリック入力が可能となる。
iPadをスマホと同じ感覚で使いたいときは、フリック入力であれば画面が大きく見えて使いやすい。
iPadユーザーは、自分の用途に応じてキーボードを選び使い分けることもあろうし、またはその広い画面を有効活用したいとフリック入力を選ぶこともあろう。
何にせよ、こうしたTipsがお役に立てれば幸いである。
[2019年4月19日アップデート]
▼キャパの公式Twitter・FacebookではITに関する情報を随時更新しています!