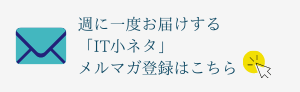図解!DynamoとRevitの連携でできることの3事例を紹介
AutodeskのDynamoはRevitを効率化するのに役立つビジュアルプログラミングツールです。
しかしRevitと組み合わせてどのように活用できるかイメージがわきにくい方が居るかもしれません。
この記事ではDynamoをRevitと組み合わせた場合にできることについて、サンプル事例を交えてご紹介します。
本記事の活用事例を参考に、自社でDynamoを活かしてできることがないか検討する足がかりとしてください。
DynamoはRevitの操作を自動化するツール
Dynamoは、Autodeskが提供するビジュアルプログラミングツールです。
プログラムというと専門的な知識が求められるイメージがありますが、コマンドを視覚的に組み合わせて作成するので、誰でも直観的にプログラムが作れる点が特徴です。
Dynamoを使用すると、Revitの形状データや解析情報などがプログラムに従い駆動できます。
そこで標準形状作成や解析、作図など機械的に行えるものの何度も同じ操作が必要となる作業の自動化や効率化に役立ちます。
Dynamoで作成したプログラムは、RevitのほかAutoCADやCivil 3Dでも使用可能です。
なおDynamoの概要について詳しくは「オートデスクDynamoとは?CAD作業を自動化して効率UP!」で紹介しています。
RevitとDynamoの連携に必要となるライセンス
Dynamoには単体で駆動するDynamo StudioとRevit、Civilと連携するパッケージがあり、Revitと連携するのはDynamo for Revitです。
Dynamo for Revit は、Revitと一緒にパッケージ化されているためインストールはRevitと同時に行えます。
・Dynamo Studio:他のソフトウェアと組み合わせず単体で使用するソフトウェアでDynamoのライセンスが必要
・Dynamo for Civil:Civil 3D(土木インフラ設計・ドキュメント作成向けソフトウェア)のライセンスが必要
・Dynamo for Revit:Revit(建築・エンジニアリング・施工モデリング向けBIMソフトウェア)のライセンスが必要
Dynamoでプログラムを作る場合の流れ
Dynamo for Revitでプログラムを作る場合は、まずRevitで床・壁など基本的なコマンドを使ってモデリングを行います。
さらに設計要件に応じ、Dynamoで駆動するパラメータを定義します。
また、3Dデータのパラメータは、Dynamoを介してExcelから入出力されることもあります。
Dynamoでは変数や文字、ジオメトリなどさまざまなデータを管理します。
ノードの入力情報に応じて関数の結果をデータに返してアクションを起こします。
例えば寸法の値のノードが加われば大きさが変わります。
またルールで規制されているしきい値から外れた数値入力があれば規定値を超えているという結果が返されるのです。
Autodeskが提供しているDynamo for Revit入門では、4つの事例を挙げて一つひとつの手順を解説しています。(*1)
Dynamoで作ったプログラムをRevitで使う場合の流れ
Revit上でDynamoを用いて作成したプログラムを使う場合は、Dynamo Playerで再生ボタンからプログラムを実行します。
Excelに例えると、作業を効率化するためのマクロを作る際にはDynamoを用い、マクロを使う場合にはDynamo Playerを使うというイメージです。
Dynamo Playerを使う人からすると、Dynamoでどのようなプログラムが定義されているかはあまり重要ではありません。
Dynamoで作成したプログラムでできることの理解と、何の情報を入力すると必要な出力が得られるかの考え方がわかるだけで使えるのです。
Revitでできることの事例3選
定型的な作業の自動化はDynamoの得意とする領域です。
ここでは建築設計者・施工者が活用できるDynamoでできることについて具体的な事例を紹介します。
Dynamoを使ってRevitでできること:モデルと構造計算を連携
橋台の内部に鉄筋を配置する場合、Excelなどで橋台の高さや幅などをもとに地盤反力や堅壁の範囲などを算出するナレッジを盛り込んだ計算シートを使うケースが多くみられます。
この場合、Dynamoを使うと作業の効率化が可能です。(*2)
(手順)
・Excelのシートを1枚追加して、計算シートをもとにRevitに連携したいパラメータが出力できるようにまとめる
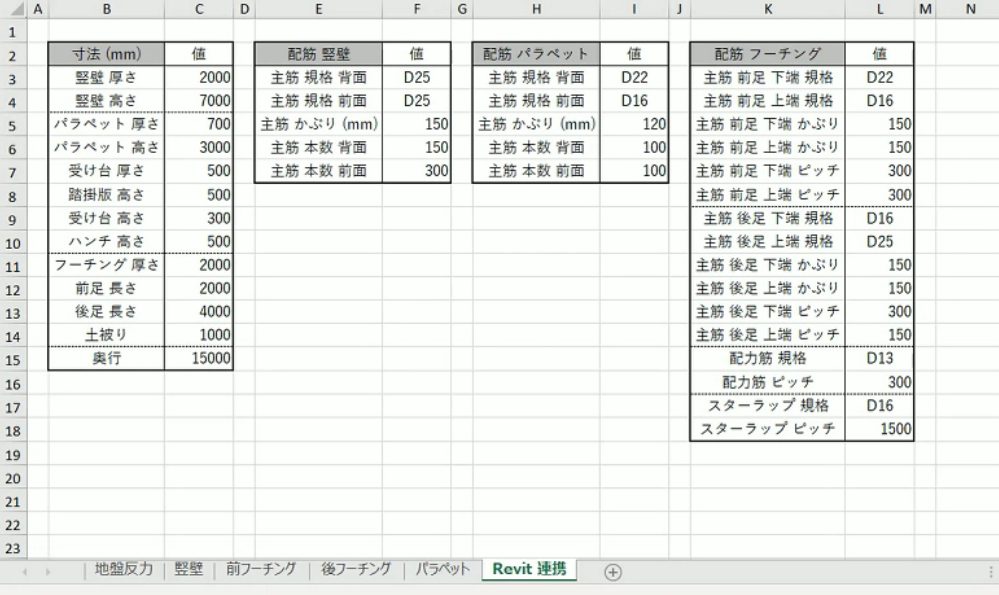
・Revitのファミリに計算シート同じパラメータを準備する
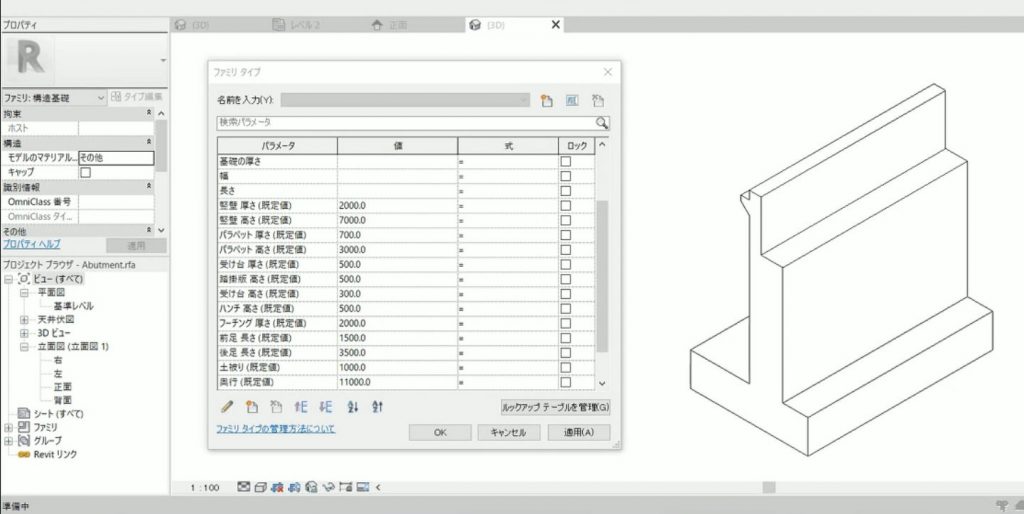
・橋台データを開き任意の場所に配置
・Dynamo Playerを起動
・Dynamoで作成した構造解析用プログラムを選択し、Excelの計算シートと同じパラメータを持つRevitファミリを選択
・Dynamo Playerで再生ボタンを押しプログラムを実行
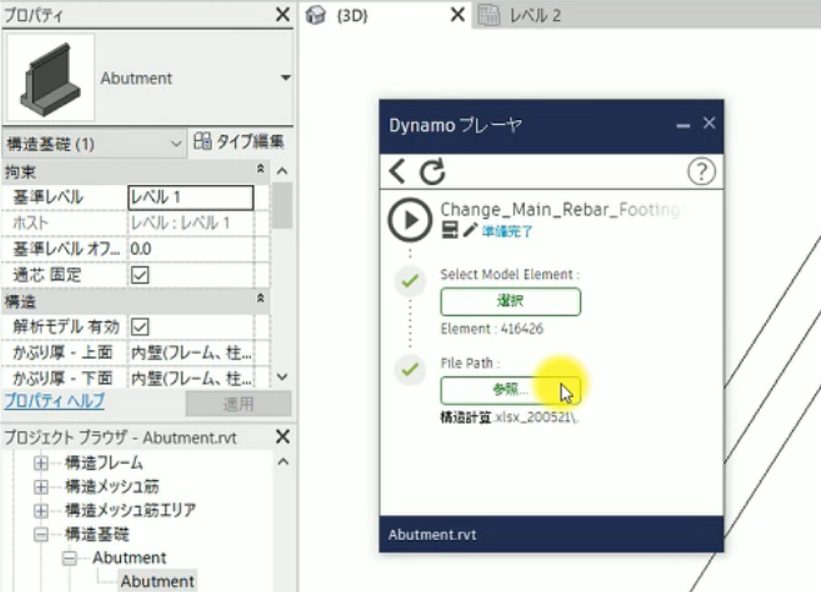
・自動で鉄筋が配置される
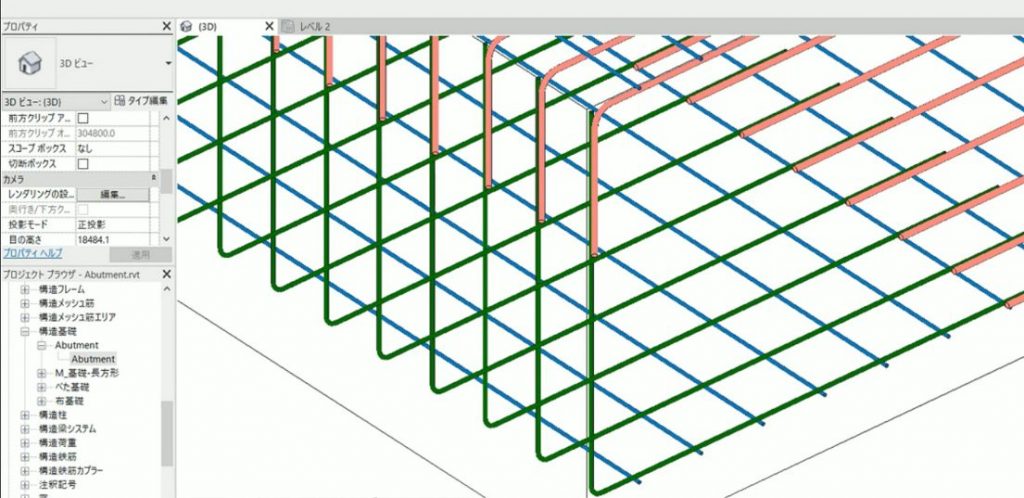
Dynamoを使ってRevitでできること:解析線を作成してRSAで解析
Revitで解析(Robot Structural Analysis)をする際は、効率化などの目的でポイントとなる構造を取り出し簡易的な形状に置き換えます。
特に中間ファイルなどで顧客からデータを受け取った場合には、データには履歴がなく塊になっている場合には解析に必要な形状を作る作業が必要です。
解析は設計の進行に合わせ何度か行われるため、毎度手間がかかるのは効率がよくありません。(*3)
(手順)
・解析線(Analytical Bar)のないファミリをインポート
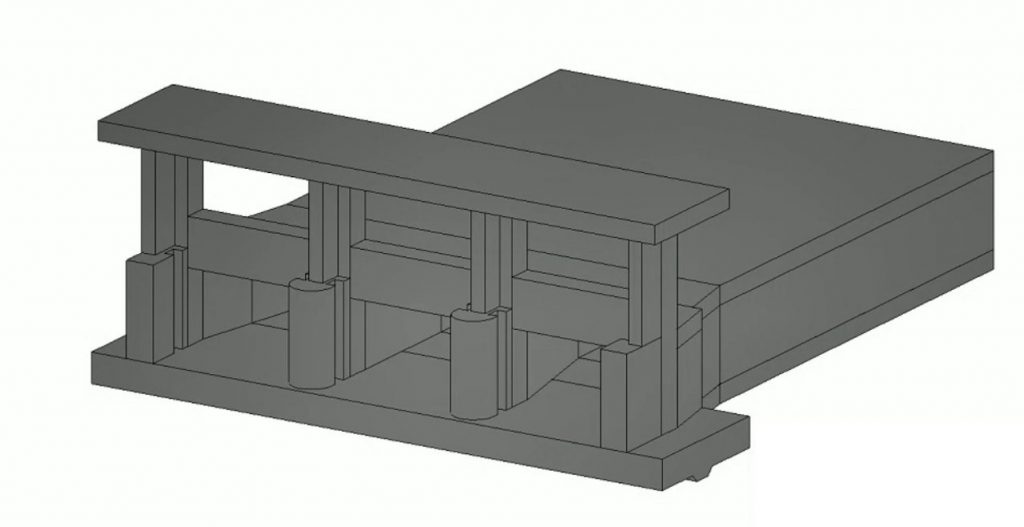
・解析線を入力する面に通り芯(中心線)を作成し、軸組図を作成
・解析モデルの形状の線分を作成する
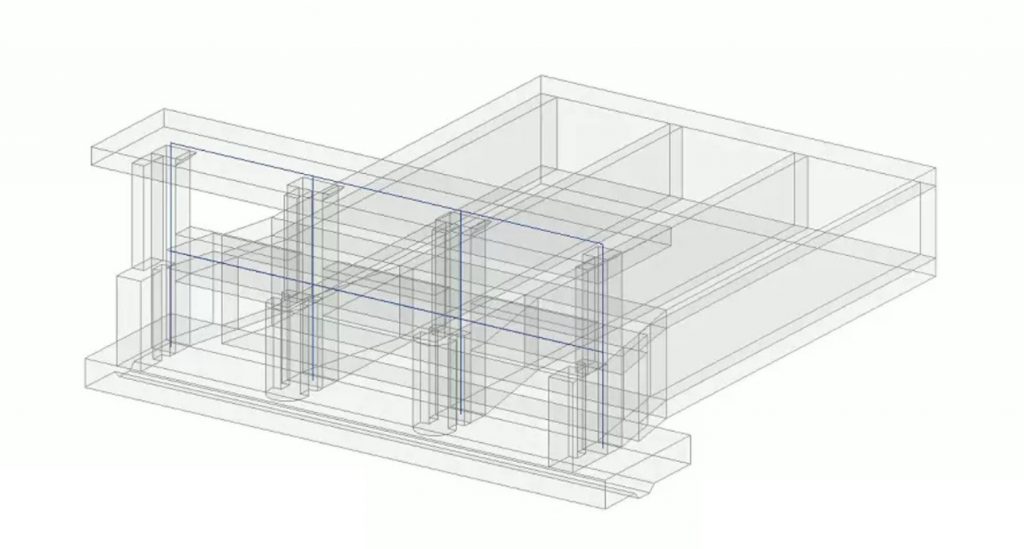
・DynamoでRevitの線分を解析線に変換
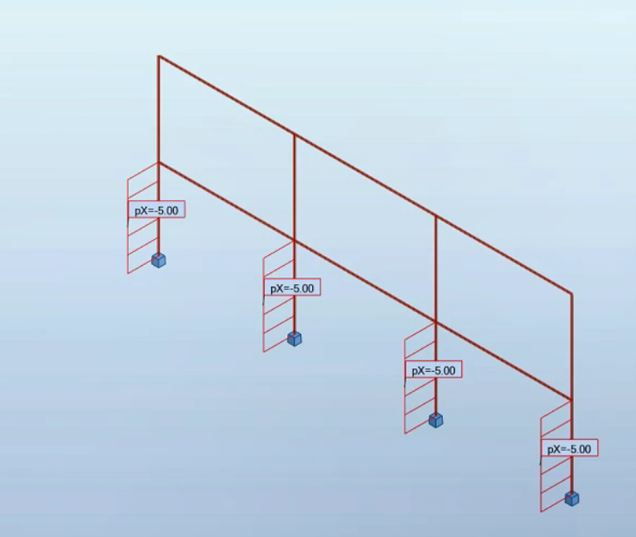
・Robot Structural Analysisに転送してから材料・断面・指示・荷重条件などを加えて解析計算を実行
Dynamoを使ってRevitでできること:リフトスケジュールを作成
ダムを建設する際は、少しずつリフトでコンクリートブロックを運び積み上げていく必要があります。
コンクリートブロックの打設時は、ダムが崩れないよう重心に細心の注意が必要です。
そのほか打設や据付にかかる時間はもちろん、リフトでの搬送時間や前後の工程とのバランス、ダムの形状、地盤要件など複雑な条件が関わります。
Dynamo for Revitは、Autodeskの施工向け3DレビューソフトウェアであるNavisworksと組み合わせると、リフトスケジュールの効率化が行えます。(*4)
(手順)
・Revitでリフトごとにパーツ化されたダムの3Dデータを開く
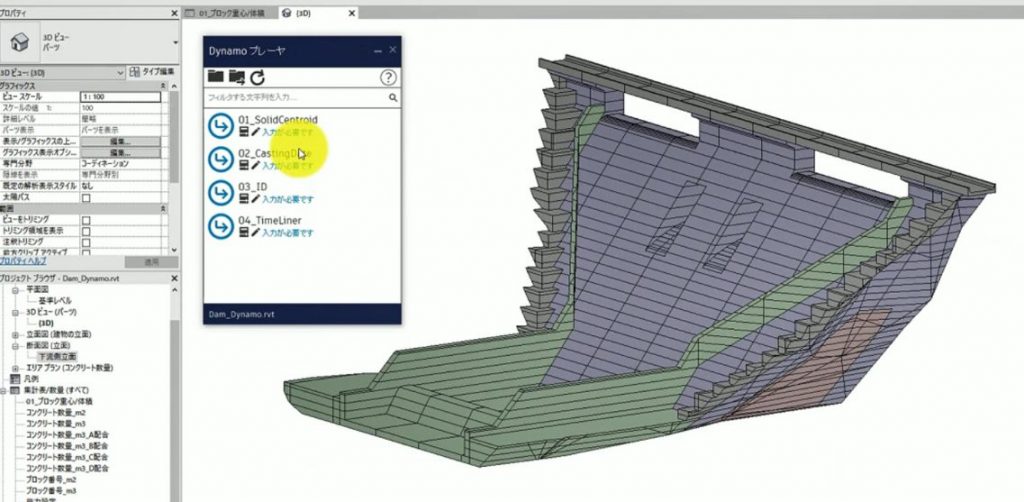
・重心、打設日、IDのパラメータを用意して、Dynamo Playerから「重心抽出」「打設日割当て」「ID抽出」のDynamoを実行
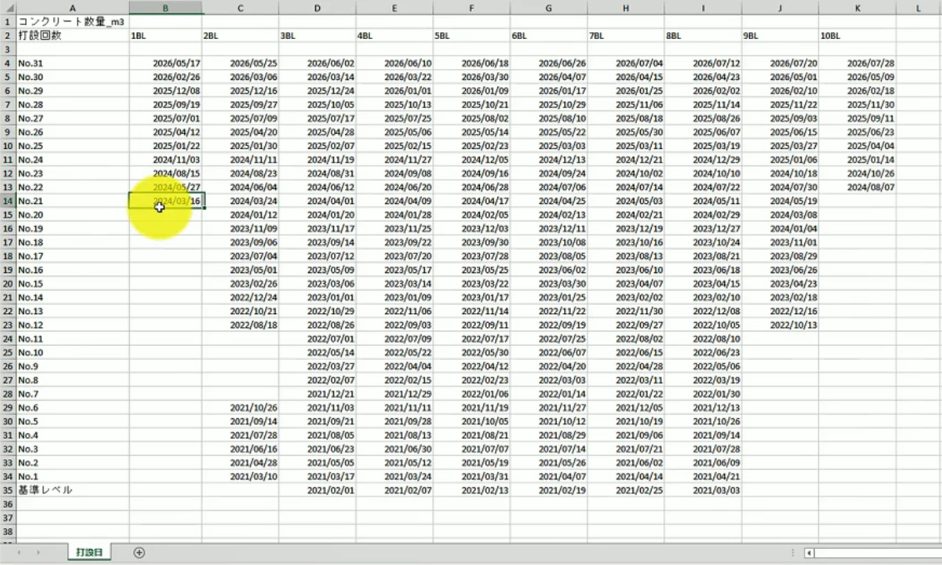
・TimeLiner用に各パーツのパラメータをcsv形式で書き出し
・NavisworksでRevitファイルを読み込む
・生成したTimeLiner用csvファイルをインポート
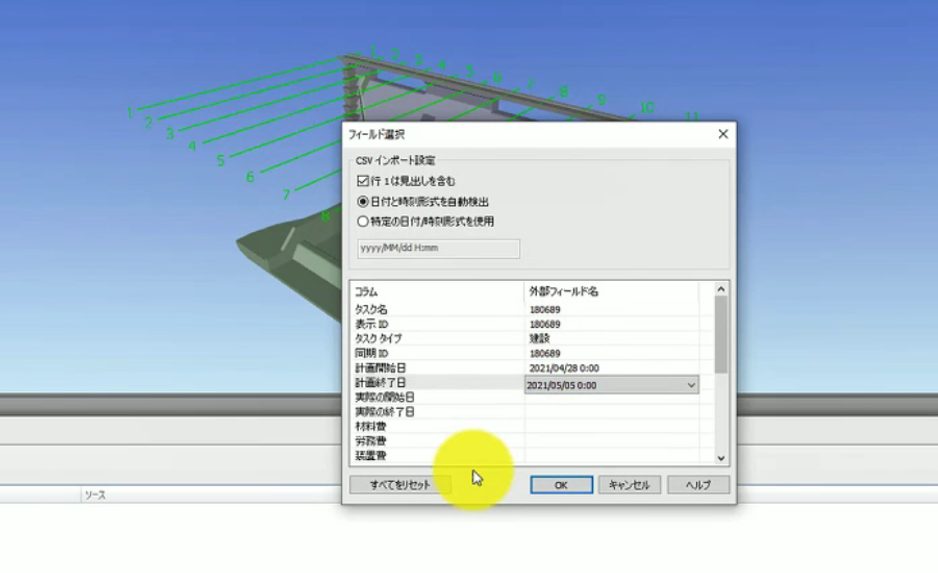
・必要なルールを使用してパーツを割当て4Dシミュレーションの実行

まとめ
AutodeskのDynamoは一度プログラムを作っておくとRevitのデータをさまざまなかたちで動かせるツールです。
パラメータやノードを視覚的に調整していく形式のため、プログラミングの知識がなくても組み立てられます。
もし定型的なデータ作成工程がある場合や複数回のシミュレーションが必要となる場合には、活用できる余地があるかもしれません。
▼キャパの公式Twitter・FacebookではITに関する情報を随時更新しています!
参考文献
*1 https://knowledge.autodesk.com/ja/search-result/caas/simplecontent/content/dynamo-for-revit-E5-85-A5-E9-96-80.html
*2 https://knowledge.autodesk.com/ja/search-result/caas/simplecontent/content/dynamo-for-revit–E3-81-A7-E6-A9-8B-E5-8F-B0-E3-83-A2-E3-83-87-E3-83-AB-E3-81-A8-E6-A7-8B-E9.html
*3 https://knowledge.autodesk.com/ja/support/dynamo-studio/getting-started/caas/simplecontent/content/dynamo-for-revit–E3-81-A7-E8-A7-A3-E6-9E-90-E7-B7-9A-E3-82-92-E4-BD-9C-E6-88-90-E3-81-97-E3.html
*4 https://knowledge.autodesk.com/ja/support/dynamo-studio/getting-started/caas/simplecontent/content/dynamo-for-revit–E3-81-A7-E3-83-AA-E3-83-95-E3-83-88-E3-82-B9-E3-82-B1-E3-82-B8-E3-83-A5-E3.html
2023年2月20日 情報更新