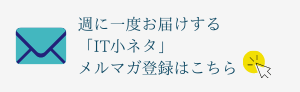Bricscadで図面を保存する方法|自動保存の設定方法も解説
今回は、Bricscadで図面を保存する方法を解説します。
ベルギー生まれのBricscadは、AutoCADとの高い互換性が特徴です。(*1)
2Dから3Dにも対応し、サブスクのほかに永久ライセンスでも購入できるなど、「AutoCADを使いたいけどサブスクじゃなくて買い切りがいい」と迷っている方にもおすすめです。
AutoCADと操作がよく似ているため、AutoCADやほかのCADで慣れている人なら、違和感なく使えるのではないかと思います。
この記事では、図面を保存するときのファイル形式の違いや、図面が保存できないときの操作方法もあわせてご紹介します。
この記事を読むと以下の3つのことがわかります
①Bricscadで図面を保存する方法
②保存するときのファイル形式の違い
③図面が保存できないときの操作方法
Bricscadで図面を保存する方法
それではさっそく、Bricscadで作成した図面を保存してみましょう。(*2)
1 左上のツールバーから、「名前を付けて保存」アイコンをクリックします。
または、「ファイル」メニューから、「名前を付けて保存」をクリックします。
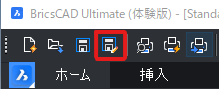
2 保存する場所、ファイル名、ファイルの種類を選択します。
3 「保存」ボタンをクリックします。
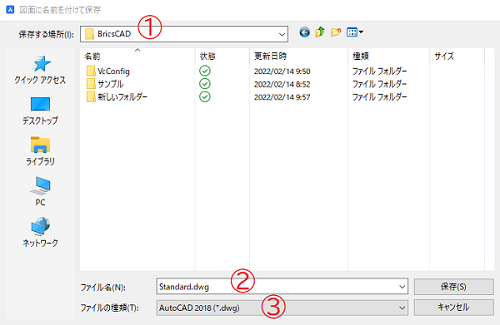
1 保存する場所
ファイルを保存する場所を選択します。よく使うフォルダはクイックアクセスに登録しておくと、ワンクリックで呼び出せます。
2 ファイル名
ファイル名を入力します。図面のファイル名は日本語を使うと文字化けする場合があるので、半角英数字を使いましょう。
また、Windowsでは使えないとされている「\ / ? : * ” > < |」などの記号もファイル名には使えないので、注意しましょう。
3 ファイルの種類
図面のファイル形式を選択できます。Bricscadで選択できるファイルの種類については、次の項目でご紹介します。
Bricscadで図面を保存するときのファイル形式の違い
Bricscadで図面を保存する際には、ファイルの種類を選択できます。(*3)
大きく分けるとDWG、DXF、DWTファイルの3種類ですが、さらにAutoCADのバージョンによっても細かく分かれています。
この項目では、DWG、DXF、DWTファイルのそれぞれの違いについてご紹介します。
DWGファイルとは
DWGファイルとは、AutoCADの標準的なファイル形式です。AutoCADのメーカーである米Autodesk社が策定したもので、今ではCADのスタンダードなファイル形式になっています。
DWGファイルを使うメリットは、互換性の高さにあります。図面のやりとりをしていて困るのが、「自社が使っているCADと取引先のCADが違うから、送られてきたファイルが開けない」などのトラブルです。
しかし、DWGファイルはAutoCADの標準的なファイル形式として広まっているため、図面の閲覧や編集ができるCADが多く存在しています。
Bricscadでは、AutoCADの旧バージョンから最新バージョンまで、幅広いバージョンのDWGファイル形式で保存することができます。
それぞれのバージョンのファイルを開くこともできるので、最新バージョンで送られてきた図面を、旧バージョンに保存して、変換することもできます。
DXFファイルとは
DXFファイルとは、AutoCADのDWGファイルに、互換性を持たせたものです。
DWGファイルはファイルの内部仕様が公開されていないため、DWGファイルに対応する、限られたCADでしか編集することができません。そこで、DXFファイルが登場しました。
DXFファイルも、Autodeskが策定したファイル形式です。異なるCADでつくられたデータのやりとりをするために、内部仕様が公開されています。
内部仕様が公開されているため、DXFファイルを扱えるCADは多く、DWGファイルとともにスタンダードなファイル形式となっています。
DWTファイルとは
「.dwg」「.dxf」とともに、よく使われるファイル形式が、DWTファイルです。
DWTファイルとは、図面枠などのテンプレートに使われるファイル形式です。社内で図面の形式を統一するとき、最初にテンプレートとしてDWTファイルに図枠や画層を設定しておくと、便利に使えますね。
DWTファイルとして図面を保存すると、次に開くとき、「ファイルを開く」ではなく、「テンプレートファイルを開く」からの操作になります。(*4)
Bricscadで図面を自動保存する方法
Bricscadで図面を保存する方法は、確認できましたでしょうか。
ここからは、保存をうっかり忘れていたときにも役立つ、自動保存の設定についてご紹介します。
自動保存の時間間隔を設定する
Bricscadの自動保存は、「自動保存の時間間隔」に1~240(分)の数字を設定することで、オンになります。(*5) 設定の手順はこちらです。(*6)
1 画面上部のツールバーから、「管理」タブの「設定」アイコンをクリックします。
または、「ファイル」メニューから「オプション」をクリックして、「設定」ダイアログを表示します。
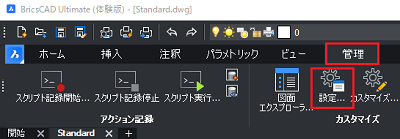
2 左上の「アルファベット」アイコンをクリックすると、設定メニューがアルファベット順に並びます。
3 中央上部の検索枠に「自動保存」と入力すると、自動保存の設定項目が表示されます。
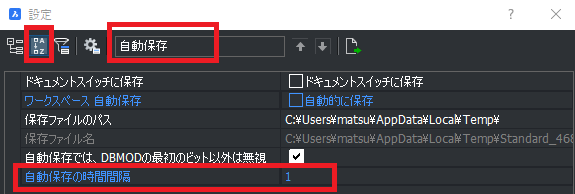
4 自動保存の時間間隔を設定しましょう。
1~240(分)の間で設定できます。
「0」にすると、自動保存の設定がオフになります。
デフォルト値は60になっているので、1時間に1回自動保存される状態です。
5~10分など、ちょうどいい間隔の値を設定しましょう。
自動保存の保存場所を変更する
自動保存の保存先を変更したい場合、「保存ファイルのパス」から設定できます。
1 画面上部のツールバーから、「設定」アイコンをクリックします。
または、「ファイル」メニューから「オプション」をクリックして、「設定」ダイアログを表示します。
2 左上の「アルファベット」アイコンをクリックして、設定メニューを表示します。
3 中央上部の検索枠に「自動保存」と入力します。

4 「保存ファイルのパス」の「…」をクリックすると、ファイルの保存先を選択できます。
自動保存ファイルは、「SV$ファイル」として、指定したフォルダに保存されます。
SV$ファイルは、自動保存の時間間隔で設定した時間ごとに、上書きされていきます。

自動保存ファイルと同じ名前の「BAKファイル」は、前回保存したファイルのバックアップです。
ファイル名の後半の数字は、自動でつけられます。
Bricscadで自動保存した図面を開く方法
それでは、Bricscadで自動保存したファイルを開いてみましょう。(*6)
1 自動保存した図面ファイルは、デフォルトではWindowsのTempフォルダに保存されています。
図面を開く前に、お使いの図面フォルダにコピーしましょう。
2 コピーしたSV$ファイルを右クリックして、「名前の変更」をクリックします。
3 拡張子を「.SV$」から「.dwg」に書き換えます。
これで、自動保存ファイルをDWGファイルとして開くことができます。
図面が保存できないときの操作方法
Bricscadで図面を保存しようとすると、エラー表示が出て保存ができない場合もあります。
ここでは、保存ができない場合の対処方法を見てみましょう。(*6)
Tempフォルダ(一時保存フォルダ)を空にする
図面が保存できないときは、WindowsのTempフォルダの中身を削除してみましょう。
バックアップファイルや自動保存ファイルが消えると困る場合は、別のフォルダに移動させます。
Tempフォルダの中身は、基本的に消しても問題がないファイルや、一次保存のファイルしか保存されていないので、バックアップなどの予定がない場合は、削除しても問題ありません。
一度、フォルダの中身を空にして、保存できるか試してみましょう。
監査コマンドを実行する
Bricscadには、図面内のエラーを修復する「監査」コマンドがあります。(7) エラーが出て図面が保存できないときは、「監査」コマンドを実行してみましょう。(6)
1 2D作図では、「管理」タブの「監査」アイコンをクリックします。
または、「ファイル」メニューから、「図面のユーティリティ」の「監査」をクリックします。

3D作図では、ツールバーの「監査」アイコンから、「監査」をクリックします。

2 画面下部に「検出したエラーを修復しますか?」とメッセージが表示されます。

3 「はい(Y)」をクリックします。
修復の結果が表示されます。
これで、保存ができるか試してみてください。
まとめ
今回は、Bricscadで図面を保存する方法をご紹介しました。
「名前を付けて保存」の操作方法はほかのCADと変わりありませんが、AutoCADのDWGファイルとして、旧バージョンのファイル形式でも保存できるのがメリットではないでしょうか。
デフォルトでは、自動保存の時間間隔が60分に1回となっているため、作図の前に5~10分ほどに設定しておくと安心です。
大事なデータはこまめに保存して、安全に作業を進めていきましょう。
大手ゼネコンBIM活用事例と 建設業界のDXについてまとめた ホワイトペーパー配布中!
❶大手ゼネコンのBIM活用事例
❷BIMを活かすためのツール紹介
❸DXレポートについて
❹建設業界におけるDX

▼キャパの公式Twitter・FacebookではITに関する情報を随時更新しています!
*1 Bricsys「Bricsysが選ばれる理由」
https://www.bricsys.com/japan/bricscad.html
*2 Bricsysヘルプセンター「図面に名前を付けて保存」
https://help.bricsys.com/document?title=_dialogboxes/DB_standardsavefile.html
*3 Bricsysヘルプセンター「SAVE [名前を付けて保存]」
https://help.bricsys.com/document?title=_commandreference/CMD_save.html
*4 Bricsysヘルプセンター「図面の作成」
https://help.bricsys.com/document?title=_guides/BCAD_managing_drawings/GD_creatingadrawing.html
*5 Bricsysヘルプセンター「SAVETIME 自動保存の時間間隔」
https://help.bricsys.com/document?title=_systemvariablereference/SV_savetime.html
*6 AutoCADサポートとラーニング「名前削除、監査、修復による AutoCAD 図面ファイルの最適化」
https://knowledge.autodesk.com/ja/support/autocad/troubleshooting/caas/sfdcarticles/sfdcarticles/JPN/Optimizing-the-AutoCAD-drawing-file-Purge-Audit-Recover.html
*7 Bricsysヘルプセンター「DMAUDIT [監査]」
https://help.bricsys.com/document?title=_commandreference/CMD_dmaudit.html&documentVersion=V22