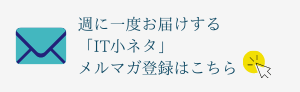AutoCADを使った図面を印刷する方法は?合わせて覚えておきたい機能も紹介
2D・3DCADソフトとして高い人気を誇るAutoCADは、3Dモデリングはもちろん、従来のような2Dによる図面作成と印刷にも対応しています。紙媒体を使って業務にあたる場合、AutoCADは多様な活躍を見せてくれるでしょう。
この記事では、AutoCADを使って紙に図面を印刷する方法や、合わせて覚えておくと便利な機能について、解説します。
目次:
- 印刷機能の使い方
- AutoCADを使った印刷時に必要な設定
- AutoCADのパッチ印刷機能とは
- 印刷の際に役立つクイックセットアップについて
- 印刷前に知っておきたいビューポート機能とは
印刷機能の使い方
AutoCADで印刷を実行したい場合、印刷コマンドを使います。印刷コマンドは「出力」タブにある「印刷」アイコンをクリックすることで実行可能です。
アイコンをクリックすると、印刷ダイアログが表示されます。ここで印刷時に必要な設定を入力したら、あとは印刷されるのを待つだけです。印刷コマンドの使い方そのものは極めてシンプルなので、迷うこともないでしょう。
AutoCADを使った印刷時に必要な設定
AutoCADを使って作成した図面を印刷したい場合、以下の設定をあらかじめ行っておく必要があります。
用紙のサイズ
印刷の際、まず必要になるのが用紙サイズの設定です。A判の用紙を使うのか、B判の紙を使うのかを選びながら、具体的なサイズについても指定します。
あらかじめサイズが決まっている場合はそれに合わせて用紙を指定すれば良いのですが、そうでない場合はできるだけ見やすくて小さいサイズで印刷をすると良いでしょう。見やすさとサイズの小ささが両立された用紙を使って印刷を実行すれば、使い勝手の良い図面として運用ができます。
プリンタの種類
複数台のプリンタを社内で使用している場合、どのプリンタで印刷するかをしてしておきましょう。
設計図として運用する場合は質の高い印刷ができるプリンタを、そうでない場合は一般的なプリンタを使うなど、使い分けの工夫ができるようになると仕事の幅が広がります。
印刷領域
AutoCADの図面印刷で重要なのが、印刷領域の指定です。その図面のどの部分からどの部分までを印刷するのかを指定することは、無限に平面が広がっているAutoCADを使用するにあたり、重要な定義づけとなります。
印刷領域はいくつかのテンプレートから指定することができ、
- オブジェクト範囲
- 図面範囲
- 窓
の3種類から選びます。オブジェクト範囲は、図形のある範囲内ギリギリで印刷範囲を定義づけるもので、オブジェクトの外側にはほぼ余白がないものです。
図面範囲は、あらかじめ図面に指定されている図面領域に準じて印刷領域を指定します。コマンドウィンドウに「LIMITS」と入力することで図面領域が表示されるので、確認しておくと良いでしょう。
窓は対角の2点を定めて、そこで指定された範囲を印刷するというものです。窓を選択するとコーナーの選択が行えるようになるので、ここでクリック操作でコーナーを指定します。指定されたコーナーから窓が作られ、その範囲内で印刷が実行される仕組みです。
印刷尺度
印刷尺度とは、印刷する図面をどれくらいの大きさで出力するのか、ということを定める設定項目です。印刷尺度を指定しないと、極端に図面が大きくなったり、小さくなったりしてしまう可能性があり、指定は欠かせません。
印刷尺度を決める際には、基本的に「用紙にフィット」にチェックボックスを記入しておくことで安定して作業を進められます。一方でこのチェックを外すと尺度を自由に決められるので、自動縮尺では物足りない場合はこちらの機能を活用しましょう。
図面の方向(用紙の向き)
図面の方向、つまり印刷する用紙の向きについても設定することができます。用紙を縦にするのか横にするのか、はたまた反転させて印刷するのかを決められるので、プレビューを使いながら試行錯誤してみましょう。
AutoCADのパッチ印刷機能とは
AutoCADの標準印刷機能の一つとして、覚えておきたいのがパッチ印刷機能です。パッチ印刷とは、一言で言えば一度に大量の図面を印刷することができる機能で、あらかじめ指定しておくことで簡単に大量の図面をまとめて印刷することができます*1。
パッチ印刷機能を使うには、まず「印刷」コマンドを選択して「パッチ印刷」を選びます。すると複数のファイルをまとめて指定し、それぞれの印刷刷数などを決めながら作業を行えるので非常に便利です。
全ての設定が終わったらあとは印刷を実行するだけで、膨大な数の資料でも自動で部数を揃えてくれます。
印刷の際に役立つクイックセットアップについて
新しくAutoCADでページを作成し、印刷設定を簡単かつ素早くセットアップしたい場合は、クイックセットアップと呼ばれる機能を使うと非常に便利です。
クイックセットアップとは、用紙サイズと尺度だけを設定して印刷を行う機能で、最低限印刷に必要なものを設定してしまうことができる機能です。
使い方は、まずコマンドラインに「STARTUP」と入力し、決定を実行します。すると新しい値の入力を求められるので、ここで「1」と入力し、実行しましょう。
すると新規ファイルを作成した際、ダイアログが表示されるので「ウィザードを使用」を選ぶと、クイックセットアップが選べます。あとは選択してOKをクリックすれば、設定項目を入力するだけでセットアップは完了です。
印刷前に知っておきたいビューポート機能とは
AutoCADでは印刷図面の品質をさらに高めるのに役立つ、ビューポートと呼ばれる機能が存在します。ビューポート機能は、平面図と断面図、そして立面図を同時に表示することができる機能で、これらをまとめて印刷したい場合に操作する必要があります。
また、これらの情報は別個に尺度や角度を設定の上表示させることができるため、非常に便利です。
ビューポート機能を使用するには、まずレイアウトとモデルスペースという、2つの概念があることを理解しておかなければなりません。
レイアウトは、設計図を紙に印刷する際の配置などを確認するための機能で、印刷の際には必ずチェックしておくことをおすすめします。一方のモデルスペースは、図面や3Dモデルを実際に設計し、仕上げるための画面です。
レイアウトとモデルスペースを使い分けながら、正確な図面を印刷しましょう。
まとめ
この記事では、AutoCADを使った印刷手続きの進め方について解説しました。AutoCADでは印刷の際にさまざまな項目を設定することができ、それぞれの使い方を覚えておくと、多様な図面もスムーズに印刷できます。
また、印刷設定にそこまでこだわらないという場合はクイックセットアップの活用もおすすめです。状況に応じて機能を使い分け、効率的に図面印刷を完了しましょう。
建設・土木業界向け 5分でわかるCAD・BIM・CIMの ホワイトペーパー配布中!
CAD・BIM・CIMの
❶データ活用方法
❷主要ソフトウェア
❸カスタマイズ
❹プログラミング
についてまとめたホワイトペーパーを配布中

出典:
*1 MONOist「今晩中に200枚印刷! あなたならどうする?」
https://monoist.itmedia.co.jp/mn/articles/1205/16/news001.html