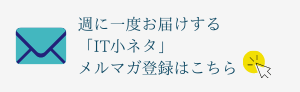AI LoRAの使い方は?Stable Diffusionでの導入方法を解説
文字で指示を出すだけでイラストを生成してくれる画像生成AI。最近では、そのリアルな出来上がりから、画像生成AIで作成した人物イラストをモデルにしてアパレル商品をPRする企業なども出てきています。
今回は、そんな画像生成AIで、LoRAと呼ばれる学習モデルを使用する方法を解説します。
この記事を読むと、以下のことがわかります。
1.AI LoRAとは何か
2.Stable Diffusionとは何か
3.Stable DiffusionでAI LoRAを使用する方法
「LoRA」とは
LoRAとは、Low-Rank Adaptationの略で、LLM(大規模言語モデル)や画像生成AI(人工知能)を効率よく調整する手法のひとつです。簡単に言うと、AIで作成する画像のテンプレートのようなものが出来上がるのです。LoRAは、画像生成AIソフトでよく使用されます。
画像生成AIソフトでLoRAを使用すると、以下のメリットがあります。
クオリティが高まる
自分の好みのポーズや背景、髪型を設定できる
同一人物の画像生成ができる
クオリティが高まる
LoRAを導入すると、より詳細な指示が生成画像に反映されるようになり、生成画像のクオリティが高まります。写真風の画像であれば、よりリアルな人物画像に近づけられたりするのです。
クオリティが高まると、それをSNSに投稿することで自分の作品のファンが増える可能性も高まるでしょう。
同一人物の画像生成ができる
従来の画像生成AIでは、都度一からの生成となるので、同じ人物を生成するのは非常に困難でした。しかし、LoRAを導入すれば、同一人物の画像を続けて生成することができるのです。
同じキャラクターでさまざまなポーズ、背景、服装を試したい場合や、マスコットキャラクターにする場合は非常に便利でしょう。
自分の好みを設定できる
誰しも好みはありますよね。そんなときにもLoRAを導入することにより、自分の好みの画風やポーズ、服装を設定できるのです。
画風はアニメ風・3D風・映画風など、ポーズはピースやセクシーなもの、服装は制服やスポーティなものなど、どんなものにも設定可能です。
さらに、背景や髪型も自分好みのものに設定できます。
自分の好みの設定ができることにより、作風の軸はブレずに作品の幅も広がるでしょう。
Stable Diffusionとは
Stable Diffusionとは、イギリスのスタートアップ企業Stability AIが開発した画像生成AIです。
Stable Diffusionの最大の特徴は、無料で使用できること。全世界に向けてソースコードが公開されているため、PC版であれば誰でも無料でStable Diffusionを使って画像生成することができるのです。
枚数制限もないので、心ゆくまで楽しむことができるでしょう。
Stable DiffusionはWeb版とローカル版があります。ローカル版はある程度PCのスペックが求められるので、お手持ちのPCスペックと必要なスペックを確認しておきましょう。
Stable Diffusionは、現在Stable Diffusion Web UI(AUTOMATIC1111)が人気で、これは元のStable Diffusionを使いやすいようカスタムされたものです。プログラミングなどが一切必要なく、使いやすい見た目で視覚的に操作できるのが特徴です。
Stable Diffusion Web UI(AUTOMATIC1111)は、クラウドサーバーかローカルにインストールして使用します。
クラウドサーバーは、GPU搭載のサーバーをクラウドで使用できるGPUサーバーを使うユーザーが多く、その中でもGoogle Colabが人気のようです。
Stable Diffusion Web UIにLoRAを導入する方法
今回は、Stable Diffusion Web UIでLoRAを使用する方法を解説します。
LoRAのダウンロード
まずは、LoRAのダウンロードが必要です。LoRAは「Hugging Face」か「civitai」というサイトで検索、ダウンロードします。しかし、Hugging Faceでは、自分の探しているモデル名やLoRA名を検索しなければ出てこないので、自分好みのものを1から探したい方には向いていません。
一方civitaiは、モデルやLoRAの生成画像例がサムネイル表示されており、自分好みのLoRAを見つけやすいサイトです。
ですので、今回はcivitaiでのダウンロード方法を紹介します。
まず、civitaiのページに行ったら、「Models」タブを開き、右側のフィルターで「Lora」と「LyCORIS」にチェックを入れます。
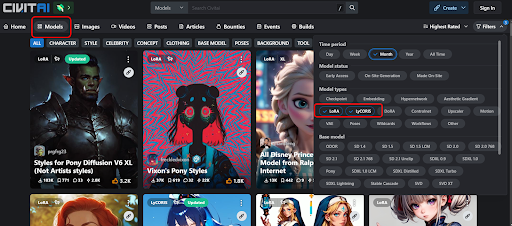
ちなみに、「LyCORIS」はLoRAの上位学習モデルで、LoRAと全く同じ使い方をしますのでご安心ください。
次に、自分の使いたいLoRAモデルのページに行き、ダウンロードしましょう。
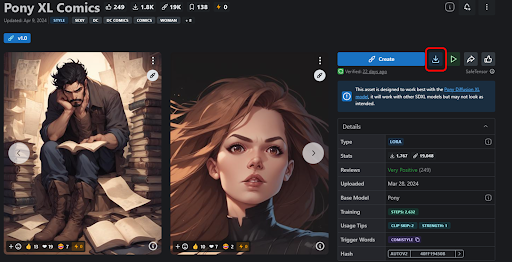
Stable Diffusion Web UIにインストール(ローカルの場合)
次に、ローカル版のStable Diffusion Web UIにLoRAをインストールする方法を解説します。
Google Colabをお使いの方は、次項をご覧ください。
ローカル版では下記の順番でLoRAをインストールできます。
1.「stable-diffusion-webui」フォルダをクリック
2.「models」フォルダをクリック
3.「Lora」フォルダをクリック
4.「Lora」フォルダの中に、ダウンロードしたLoRAを保存
以上たったの4ステップでインストールが完了します。
Stable Diffusion Web UIにインストール(Google Colabの場合)
Google ColabでのStable Diffusion Web UIにLoRAをインストールする方法は下記の通りです。
1.Google Colabのコードセルで、次のコマンドでStable Diffusion WebUIのリポジトリをコピー
2.次のコマンドを実行し、「Lora」ディレクトリを作成
| !mkdir -p /content/stable-diffusion-webui/models/Lora |
3.Colabのサイドバーから「フォルダ」アイコンをクリックし、「stable-diffusion-webui」>「models」>「Lora」に先ほどダウンロードしたLoRAファイルをアップロード
トリガーワードを入力
LoRAをインストールしただけでは、画像は生成されません。LoRAを発動させるための「トリガーワード」の入力が必要です。
上記のように、ダウンロードページに「Trigger Words」として記載されているので、コピーしましょう。プロンプトを入力する際に、頭にコピーしたトリガーワードを入力し、その後通常通りプロンプトを入力します。
これでLoRAが適用された画像を生成できます。
まとめ
今回は、Stable Diffusion Web UIにLoRAを導入する方法を紹介しました。
画像生成AIでの画像作成のクオリティを上げたい、同じキャラクターを作りたいなどの場合は、LoRAを使ってみてはいかがでしょうか?
ぜひ今回紹介した方法を使って、ご自分の好みのLoRAを見つけ、インストールしてみてくださいね。
建築・土木業向け BIM/CIMの導入方法から活用までがトータルで理解できる ホワイトペーパー配布中!
❶BIM/CIMの概要と重要性
❷BIM/CIM導入までの流れ
❸BIM/CIM導入でよくある失敗と課題
❹BIM活用を進めるためのポイント
についてまとめたホワイトペーパーを配布中