AutoCADのビューポートとは?習得必須の10機能の手順解説
AutoCADのモデル空間に作図したモデルの情報を図面化するには、表示領域を定義するレイアウト ビューポートの設定が欠かせません。
今回は、レイアウト ビューポートに関連する以下10項目の具体的な操作方法や便利な学習コンテンツについて解説します。*1
1. レイアウト ビューポートの新規作成方法とは
2. レイアウト ビューポートにおける画層の表示・非表示の方法とは
3. レイアウト ビューポートの編集方法とは
4. レイアウト ビューポートの移動方法とは
5. レイアウト ビューポートにおける表示縮尺の変更方法とは
6. レイアウト ビューポート内のビューの回転方法とは
7. ビューポートの枠線を印刷時に非表示にする方法とは
8. レイアウト ビューポート間でオブジェクトを位置合わせする方法とは
9. レイアウト ビューポートの尺度をロックする方法とは
10. レイアウト ビューポートの操作に必要なコマンドとは
レイアウト ビューポートとは
モデル空間では原則実寸で作図を行います。
一方、レイアウト上のペーパー空間では、大きさが限られた用紙サイズを設定し、図枠、表、注記などいくつもの情報を盛り込みます。
モデル空間の情報を任意の場所・大きさで配置するには、レイアウト ビューポートで縮尺を与えて配置する必要があるのです。
1. レイアウト ビューポートの新規作成方法とは
レイアウト ビューポートを新規で作成する手順は、以下のとおりです。
なお、レイアウト ビューポートを作成する場合は、現在の画層をレイアウト ビューポート専用の画層に設定することが推奨されています。
1.(非アクティブの場合)レイアウトタブをクリック
2.「レイアウトタブ>「レイアウト ビューポート」パネル>「ビューを挿入」をクリック
3. 以下[1]~[3]いずれかを対応
[1]モデル空間で名前の付いたビューを登録していない場合
任意の2点をクリック>拡張モデル空間で矩形のビューを定義>「Enter」
[2]モデル空間で名前の付いたビューを事前に登録している場合
ビューをクリック>ギャラリーから名前の付いたビューを選択
[3]モデル空間で名前の付いたビューを事前に登録している場合
ギャラリー下部の「ビューを登録」をクリック>以後[1]と同様
4.右クリックして尺度のリストを表示>尺度の1つをクリック
5.クリックして、レイアウト ビューポートをレイアウト上に配置
なお、そもそもAutoCADの作図について詳しく知りたい場合には、以下をご参照ください。
AutoCADを使った図面作成にトライ!コツとポイントを解説
2. レイアウト ビューポートにおける画層の表示・非表示の方法とは
AutoCADのレイアウト ビューポートで画層が表示されない場合は、ビューポートをフリーズに設定している可能性があります。
見分け方として、オブジェクトを全選択した際に、非表示の場合はビューポートが選択されます。一方フリーズされている場合は、ビューポートが選択されません。
画層の表示・非表示を切り替える場合、レイアウトごとには指定できません。以下の操作でレイアウト ビューポートごとに画層の表示・非表示を行う必要があります。
- レイアウト ビューポート内でWクリック
- モデル空間がアクティブであることを確認
- 「画層プロパティ管理」パレットを表示(キーボードで「LAYER」を入力>Enterキー)
- 「画層プロパティ管理」パレットで、設定したい画層を選択
- 選択画層の「VPでフリーズ」列のアイコンをクリック
- フリーズ/フリーズ解除を設定
参考:モデル空間の画層とは
設計意図の意思共有は図面で行うため、どの部分を切り取って図面化するかは非常に重要です。
AutoCADの場合、各図形要素はすべて画層(レイヤー)に作成されます。
例えば通り芯の画像、躯体の画層など、要素ごとに画層を分けて作成します。
AutoCADの場合、ズーム倍率、座標原点、図面範囲は同じなのでそれぞれを重ね合わせることが可能です。
画層を設定すると、画層ごとに以下の設定が行えます。
- 線種、線の太さなどのプロパティ
- 表示/非表示
- 編集したくない画層のロック/アンロック
画層の情報は図面ファイルごとに保存できるため、一度設定しておくと確認したい部分だけをわかりやすく表示することができます。
すべての画層を表示すれば全体、一部の画層を表示すればその部分の内容を確認できるという要領です。
3. レイアウト ビューポートの編集方法とは
レイアウト ビューポートのサイズや形状、境界を調整する手順は、以下のとおりです。
- レイアウト ビューポートを選択
- レイアウト ビューポートオブジェクトで任意のコーナーのサイズグリップをクリック
4. レイアウト ビューポートの移動方法とは
AutoCADのレイアウト ビューポートを移動する手順は、以下2つの方法があります。
- ビューポートの中央にある移動グリップをクリック>新しい位置をクリック
- 「移動」コマンドを使用
5. レイアウト ビューポートにおける表示縮尺の変更方法とは
AutoCADのレイアウト ビューポートで表示縮尺を変更する手順は、以下2つの方法があります。
- レイアウト ビューポートの中心付近の三角形のグリップをクリック>ビューポートオブジェクトのエッジを選択
- 「プロパティ」パレットでビューポートの尺度を指定
6. レイアウト ビューポート内のビューの回転方法とは
レイアウト ビューポート内に配置したモデルの向きを変更して回転する手順は、以下のとおりです。
- ビューを回転するレイアウトタブをクリック
- ペーパー空間に移動(レイアウト ビューポートの枠外をWクリック)
- 回転したいビューポートを選択
- 作図領域で右クリックして「回転」を選択
- 基点とビューの回転中心、回転角度を指定
なお、操作を行った場合に、モデル空間内にある実際のモデルの向きは変更されません。
もしモデル内で実際のオブジェクトの方向を変更したい場合には、モデル空間内で操作を行います。
7. ビューポートの枠線を印刷時に非表示にする方法とは
ビューポートの枠線は、システム変数で定義します。
ビューポートの枠線を印刷時に非表示にするには、ビューポートを新しい画層に移動させて、その画層を印刷しない設定にする必要があります。
1. レイアウト ビューポート内でWクリック
2. 操作したいビューポートがアクティブであることを確認
3. コマンドラインにLAYERと入力>「画層プロパティ管理」を表示
4. 以下[1][2]の操作を行う
[1]画層を「表示」:「表示」列で、電球のアイコンをクリックして黄色にする
[2]画層を「フリーズ解除」:「VPフリーズ」列で、結晶のアイコンをクリックして太陽にする
8. レイアウト ビューポート間でオブジェクトを位置合わせする方法とは
レイアウト ビューポート同士の位置合わせをする場合には、まず基準となるビューポートで位置合わせ用の点と構築線を定義します。
次に、動かしたい方のビューポートで重ねたい点を指定することで位置合わせを行います。
1. 「ホーム」タブ>「作成」パネル>「構築線」をクリック
2. 基準となるレイアウト ビューポートに表示する点を指定
3. さらに1点を指定して、位置合わせ用の構築線を定義
4. 移動させたいレイアウト ビューポートでオブジェクトと位置合わせできる点を指定
※オブジェクトスナップを使用すると、正確な位置合わせが可能
5. 「ホーム」タブ>「修正」パネル>「移動」をクリック
6. 基準のレイアウト ビューポートに位置合わせするレイアウト ビューポートを選択>「Enter」
7. 基点の入力が求められるので、2つ目のレイアウト ビューポートで1点を指定
8. 基準となる最初のレイアウト ビューポートで指定した点と重ね合わせたい点を指定
9. 目的点の入力が求められたら「Shift」を押しながら右クリック>オブジェクトスナップメニューで「垂線」を選択
10. 作成した構築線をクリック
9. レイアウト ビューポートの尺度をロックする方法とは
ビューをロックすると、ズーム操作がレイアウト全体に適用されるようになるため、ビューポートの表示尺度が変わりません。
レイアウト ビューポート内の尺度をロックする方法は、以下のとおりです。
レイアウト ビューポートの境界を選択
右クリック>「ビューをロック」で「はい」を選択
10. レイアウト ビューポートの操作に必要なコマンドとは
レイアウト ビューポートを操作する場合には、以下のコマンドに関する知識があると便利です。
ビューポートの操作以外でも使用するコマンドが多いため、これからAutoCADを学ぶ場合には、合わせて確認しておくのがおすすめです。
- MVIEW:浮動ビューポート管理
- MVSETUP:浮動ビューポート設定
- SCALELISTEDIT:尺度リスト編集
- VIEWBACK:前のビュー
- VIEWFORWARD:次のビュー
- VPCLIP:ビューポートクリップ
- VPLAYER:ビューポート画層管理
- VPMAX:ビューポートを最大化
- VPMIN:ビューポートを元に戻す
- VPORTS:ビューポート管理
- ZOOM:ズーム
AutoCADのビューポートの使用方法は動画でも学べる
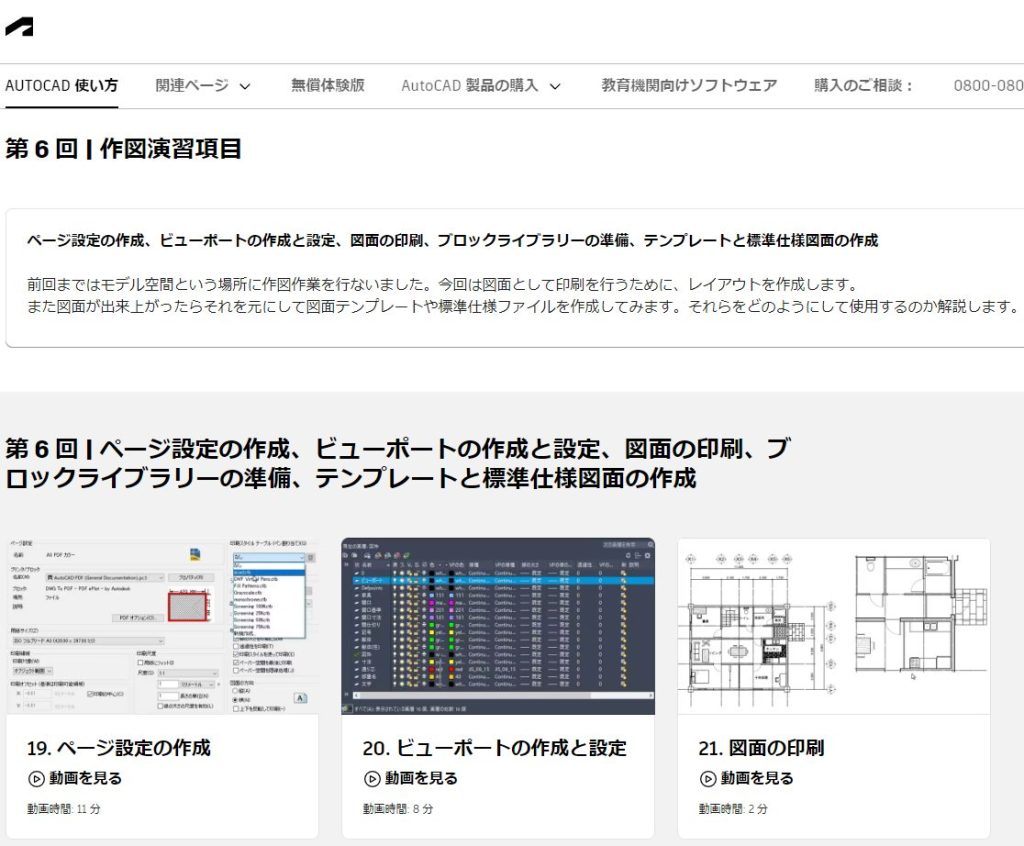
Autodeskでは、CADの初心者向けに学習コンテンツを無料で公開しています。*2
AutoCADの使い方を動画で学びたい場合には、Autodeskが提供している「AUTOCADの使い方」コンテンツが便利です。
ビューポートについては「AutoCADで描いてみよう!~ゼロからはじめる作図演習~」の「第6回|作図演習項目」で詳しく解説されています。
テーマごとに動画が区切られているため、必要な箇所の使用方法が効率よく確認できるようになっています。
まとめ
AutoCADのレイアウト ビューポートとは、AutoCADでモデル空間のビューを図面にレイアウトする際に使用するオブジェクトです。作業に必要となる操作方法を学び、便利に使いこなしましょう。
建設・土木業界向け 5分でわかるCAD・BIM・CIMの ホワイトペーパー配布中!
CAD・BIM・CIMの
❶データ活用方法
❷主要ソフトウェア
❸カスタマイズ
❹プログラミング
についてまとめたホワイトペーパーを配布中

▼キャパの公式Twitter・FacebookではITに関する情報を随時更新しています!
参考URL
*1 https://help.autodesk.com/view/ACD/2024/JPN/
*2 https://www.autodesk.co.jp/solutions/autocad-tutorials














