AutoCADで建築物の設計をするための基本操作をご紹介!
この記事では、AutoCADを使って建築物の設計をする際の基本的な操作についてご紹介します。AutoCAD自体の基本的な使い方に関しては「AutoCADの基本的な使い方をまとめてみた」をご覧ください。なお、この記事では作図した線や図形をオブジェクトと呼びます。
この記事を読むと以下の3つのことがわかります。
(1)作図をサポートする機能の設定
(2)作図に便利なコマンド・機能
(3)図面の仕上げ
作図をサポートする機能の設定
まずは画層設定と作図補助機能の設定などについてご紹介します。
画層設定
画層(レイヤー)設定をすれば、階や設備、躯体、寸法、部屋名などを分けて製図することができます。複数の画層を同時に選択すれば、トレーシングペーパーで書いているように、別の階の設計図を透かしながら製図ができます。
「ホーム」タブ→「画層管理」を選択すると、「画層プロパティ管理」パレットが現れます。
画層の追加・削除や画層ごとに引いた線の色や線種、線の太さなどを設定したり、複数の画層を同時に表示させたりということができます。
画層の状態には「表示・非表示」「ロック」「フリーズ」があります。
「表示・非表示」は 電球のアイコンです。画層を非表示にすると作図ウィンドウからその画層に設定されているすべてのオブジェクトが表示されなくなり、印刷もされません。
「フリーズ」 は太陽と雪のアイコンです。画層をフリーズするとその画層に設定されているすべてのオブジェクトが一時的になくなり、選択や編集することができません。非表示も画面から消えるという点では同じですが、画面にデータが残っており、選択できてしまうという点がフリーズとの違いです。
「ロック」 は鍵のアイコンです。ロックされた画層は編集することができません。また画面上でも薄く表示されます。印刷や選択することは可能です。動かしたくないオブジェクトがある画層に使用すると良いでしょう。ロックされたオブジェクトはコピーすることもできません。
画層を切り替えわすれたまま作業してしまった場合は、「表示」タブ→「オブジェクトプロパティ管理」を選択し、「オブジェクトプロパティ管理」パレットを出しましょう。この状態でオブジェクトを選択すると、オブジェクトの画層や線種、色などを変更できます。「ByLayer」は所属する画層の設定に従うという意味です。
作図補助設定
画面の最下部にはステータスバーがあり、ここから作図補助機能の設定や作業平面の状態設定を行います。

上図のように、「モデル」の少し右にある▽からスナップ設定を選択すると「作図補助設定」ダイアログが現れます。
極トラッキングをオンにすると、設定した角度にカーソルを合わせやすくなります。例えば、「角度の増分」を30に設定すれば、0°、30°、60°、90°と30°ごとにガイドラインが表示され、簡単にカーソルが合うようになります。
スナップとは、カーソルを画面上のグリッドやオブジェクトの交点・端点などにピッタリと合わせてくれる機能です。
作図しながら「右クリック」または「Shiftキー」+「右クリック」をすれば、「優先オブジェクトスナップ」という機能が表示されます。こちらのスナップは1度だけスナップしたい場合に便利な機能です。
トラッキング・スナップ機能は図面を書く際に不可欠な機能ですが、角度の増分を細かくしすぎたり、スナップする点を多くしすぎるとカーソルを好きなところに合わせにくくなるので注意しましょう。
これらの設定は「作図補助設定」ダイアログを表示させなくても、ステータスバーから行うこともできます。
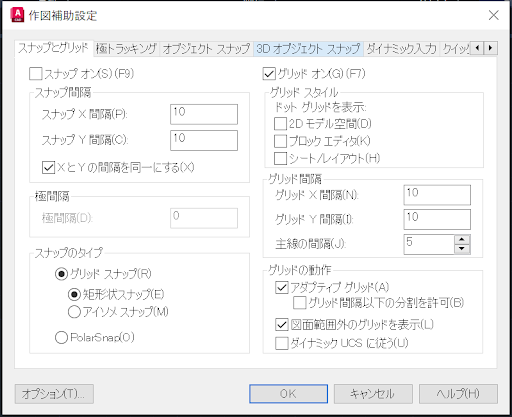
ブロック機能
基準線番号や家具など、何度も作図するオブジェクトや記号はブロックを使うことで効率的に製図することができます。またデータも小さくすることができます。
「挿入」タブ→「ブロック作成」を選択すると「ブロック定義」ダイアログが現れます。この画面でブロックにしたいオブジェクト、すなわち何度も使用する予定のオブジェクトを選択します。
ブロックを使用するには、「挿入」タブ→「挿入」を選択します。図面内のブロックはリボンギャラリーから、別図面のブロックは「ブロック」パレットや「Design Center」からもってきます。
片開きドアなどのスケールが変わるオブジェクトはダイナミックブロックに設定します。「挿入」タブ→「ブロックエディタ」を選択すると、「ブロック定義を編集」ダイアログが表示されます。ここで片開きドアと入力すると片開きドアを作図するためのエディタが表示されます。作図が終わったら挿入起点やパラメータを入力していきます。
画面設定
リボン、画面、グリッドなどの色は変更することができます。画面上で「右クリック」→「オプション」→「表示」から「ウィンドウの要素」内にある「色」ボタンから設定します。
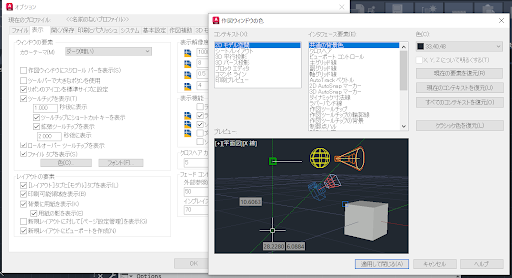
複数の画層を並べて見たい場合は「表示」タブ→「ビューポート環境設定」から画面を分割しましょう。
作図に便利なコマンド・機能
次に覚えておくと便利な、作図に便利なコマンドや機能についてご紹介します。
マルチライン
多くのCADソフトではポリラインまたは線分を「オフセット」して平行線をつくります。しかしAutoCADでは「作成」タブ→「マルチライン」から、2本の平行線を書くことができます。こうして書かれた平行線には重なりが生じないので、トリムをすることなく簡単に壁などを作ることができます。
複写
他のCADソフトの配列やArrayにあたる操作です。AutoCADでは「矩形状配列複写」「パス状配列複写」「円形状配列複写」があり、それぞれ「修正」パネルから選択することができます。
同じオブジェクトを何個も一気に複製できるので、階段や柱を作図するのに便利なコマンドです。
ツールチップ
コマンドにカーソルを合わせてしばらく待つとヘルプが二段階に分けて表示されます。初めのうちはこの機能を使うことが多いと思うのですが、この表示時間は自由に変えることができます。画面設定の項目でも使用した「オプション」ダイアログの「表示」から設定します。
オブジェクトを画面に入れる
大きなオブジェクトを作成したり、オブジェクトをインポートしたりしたとき、オブジェクトの全体像が見えなくなったり、オブジェクトを見失ったりすることがあると思います。そうしたときはマウスのホイールをダブルクリックすることで画面内にあるオブジェクトすべてを画面内に収めることができます。
図面の仕上げ
作図が終わったら、文字、寸法、ハッチングを記入していきます。
文字の設定
「注釈」タブをクリックし、「文字」パネルの右下の「↘」をクリックすると「文字スタイル管理」ダイアログが現れます。
「新規作成」ボタンから、新しい文字スタイルを作ることができます。
三角スケールのアイコンがついたフォントは異尺度対応注釈と呼ばれ、設定された尺度に基づいて、文字や寸法など注釈オブジェクトのサイズをまとめてコントロールする機能です。
寸法の設定
「注釈」リボンタブをクリックし、「寸法」パネルの右下の「↘」をクリックすると「寸法スタイル管理」ダイアログが現れます。
ここで「新規作成」から寸法スタイルを作ったり、寸法線の線種や矢印の形状、数字の丸め方の設定をしたりすることができます。
「注釈」タブ→「寸法記入」から寸法を記入することができます。
ハッチング
「ホーム」タブ→「ハッチング」からハッチング処理をすることができます。ハッチングの角度、尺度、色などは「ハッチング作成」タブの「プロパティ」パネル内で設定できます。
実寸で作成するものは異尺度対応にせず、仕上げの模様などとしてのハッチングは異尺度対応にすると良いでしょう。
部屋名・注釈の記入
「挿入」タブ→「文字記入」から文字の記入ができます。文字記入には長い文章の記入に適した「マルチテキスト」とラベル入力に適した「文字記入」がありますので用途に合わせて使い分けると良いでしょう。
ハッチングされているところに部屋名を入力すると文字が見えづらくなってしまいます。その場合には「文字スタイル」パネル内にある「マスク」を選択し、「図名の背景色を使用」をオンにするのがおすすめです。
文字に矢印をつけたい場合は「挿入」タブ→「マルチ引出線」を使用します。線の太さや矢印の種類は文字の設定をしたときと同じように、「引出線」パネルの右下の「↘」をクリックして設定します。
まとめ
今回は建築物の設計をする際に不可欠な基本操作をご紹介しました。AutoCADは日本語の解説書や動画も多いのでわからない操作は簡単に調べられます。初めはどのようなコマンド、設定があるのか画面上を探索しながら、ツールチップを活用し、段々とコマンド入力やショートカットを覚えていくのがいいでしょう。
建設・土木業界向け 5分でわかるCAD・BIM・CIMの ホワイトペーパー配布中!
CAD・BIM・CIMの
❶データ活用方法
❷主要ソフトウェア
❸カスタマイズ
❹プログラミング
についてまとめたホワイトペーパーを配布中

▼キャパの公式Twitter・FacebookではITに関する情報を随時更新しています!
※1 AUTODESK「CAD初心者向け AUTOCADの使い方」
https://www.autodesk.co.jp/solutions/autocad-tutorials













