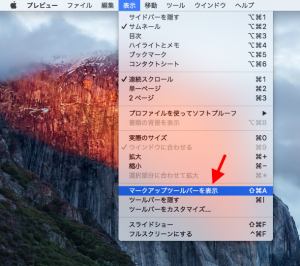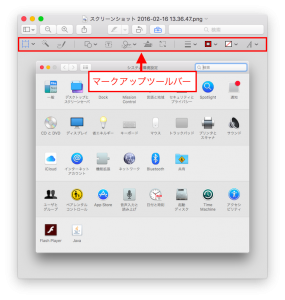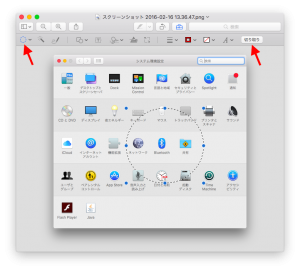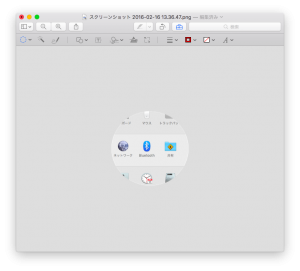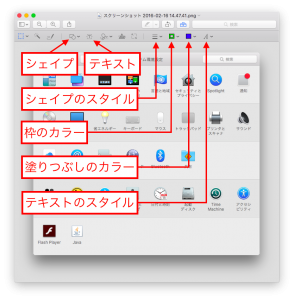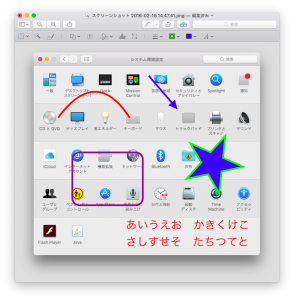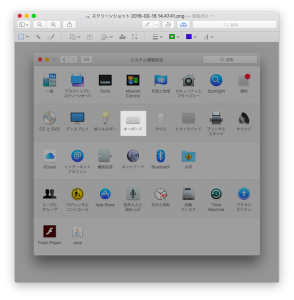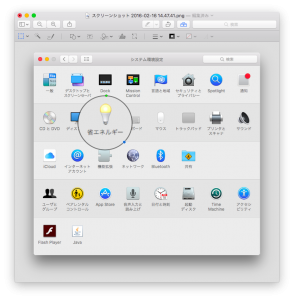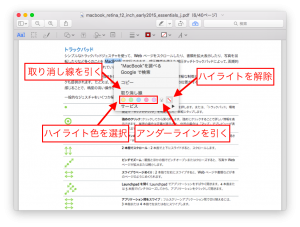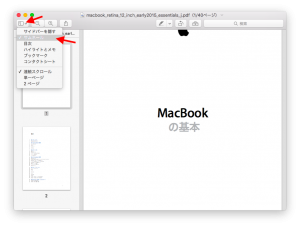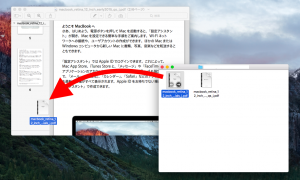簡単!Macのプレビュー機能で画像やPDFを編集する方法
Macユーザーなら、画像やPDFを閲覧するときはOS X標準の「プレビュー」アプリを使ってますよね。プレビューアプリは起動が早く動作も軽いので、画像やPDFを閲覧する用途にピッタリです。
でも、プレビューアプリは閲覧するだけが能ではありません。「プレビュー」(Preview)というアプリ名に惑わされがちですが、実は画像やPDFの編集だってこなせる万能アプリなのです。
本記事ではプレビューアプリで画像やPDFを編集する方法について説明します。
マークアップツールバー
プレビューアプリで編集を行うときは「マークアップツールバー」を使用します。マークアップツールバーを使用するには、メニューバーの「表示」から「マークアップツールバーを表示」を選択してください。
選択ツール/切り取り
マークアップツールバーの左端は「選択」ツールです。各種選択ツールを使用して画像等の特定領域を選択します。
選択ツールには、次の4種が存在します。
- 長方形で選択
- 楕円で選択
- 投げなわで選択
- スマート投げ縄
選択した範囲で「切り取り」をしたり、コピーして別のファイルへペーストしたりできます。
シェイプ、テキスト
ラインや矢印、四角形、丸などの図形を入れる場合は「シェイプ」ツール、テキストを挿入する場合は「テキスト」ツールを使用します。
ラインの太さや色を変更する場合は「シェイプのスタイル」ツール、「枠のカラー」ツール、「塗りつぶしのカラー」ツールを使用します。テキストのサイズやフォントを変更する場合は「テキストのスタイル」ツールを使用します。
配置したシェイプやテキストは、そのファイルを閉じるまでは自由に大きさや位置、スタイルを変更できます。
選択範囲以外の明度を下げて強調を行う「マスク」ツールや、特定範囲を拡大表示する「ルーペ」ツールも秀逸です。
マスクツールの作例:
ルーペツールの作例:
PDFのハイライト/アンダーライン/取り消し線
文字物のPDFの場合、テキストを選択して右クリック(トラックパッドの2本指クリック、Control-クリック)のコンテキストメニューからハイライト、アンダーライン、取り消し線を付けられます。
PDF中の重要なテキストにハイライト等を付けておくと、あとから読み返す際に役立ちます。
PDFのページ削除/入れ替え/結合
PDFのページを削除したり入れ替えたりするときは、サイドバーを「サムネール」表示にします。サイドバーにサムネールを表示するには、ツールバーの「表示メニュー」ボタンから「サムネール」を選択してください。
サイドバーのサムネールをクリックして選択し、「Delete」キーを押下すればページの削除、サムネールをドラッグすればページの入れ替えができます。
サイドバーに別のPDFファイルをドラッグ&ドロップすることで、PDFの結合も可能です。
まとめ
以上がプレビューアプリの編集機能の紹介です。
本記事を読んでいただければ解るように、プレビューアプリの編集機能はイチから画像を作るのではなく、既存の画像等に対して手を加えていく方向性を持っています。写真やスクリーンショットにテキストや図形を書き込んで加工する場合に効力を発揮するでしょう。
本記事で使用した画像は、すべてプレビューアプリだけで加工しています。記事中の画像自体もプレビューアプリの編集機能の作例としてご覧ください。
プレビューには、ここでは紹介しきれなかった機能がまだあるので、興味のある方はアプリを起動して色々なツールを試してみてください。
株式会社キャパでは、アプリの企画・開発についてご相談を承っています。
アプリを作りたいので、具体的な提案が欲しい。頭の中にあるアイデアを本当に実現できるのか知りたい。予算内に収まるのか?
などのお客様のご相談に、親身に応じます。