BizRoboつかってロボット作ってみた
業界全体が盛り上がりを見せているRPA。
「導入して費用対効果が上がった」「3人で2日かかりの業務をロボットが数時間で代行してくれた」など便利そうな話をよく耳にします。こんな話を聞いていると導入欲がわいてきますよね。
なので今回はRPAに興味がある方に向けて、BizRoboを使用したロボット作成の工程をかなり簡単にですが、紹介したいと思います。
BizRoboとは?
今回ロボの作成に使用したツールが「BizRobo」です。
BizRoboはRPAテクノロジーズ株式会社から提供されているRPAツールとなります。
サーバー型、クラウド型、デスクトップ型と3タイプのRPAが存在し、予算や目的などその企業にあったスペックを選択できるようになっております。
詳しい内容は以前投稿した以下の記事を見ていただければと思います。
CAPA ロボット1号 書籍申請ロボ
今回作成したロボは「Amazonカート内に存在する書籍を、購入申請する」というものです。キャパでの書籍購入申請は「Garoon」という社内のグループウェアを使用し行います。
ロボの動き的には以下となります。
① Amazonへログイン
② Amazonのカート画面遷移
③ カート内の書籍データをDBへ保存
④ Garoonへログイン
⑤ Garronの書籍申請ページへ遷移
⑥ DBに保存した書籍情報を入力
⑦ 申請を確定する
まずはAmazonのログイン画面に遷移しましょう。
BizRobo内でロボットを作成する際に初めにアクセスするURLを指定できるので、そちらでURLを登録しておきましょう。
BizRoboは下記の様にウェブページを読み込み、現在の画面イメージを表示してくれます。
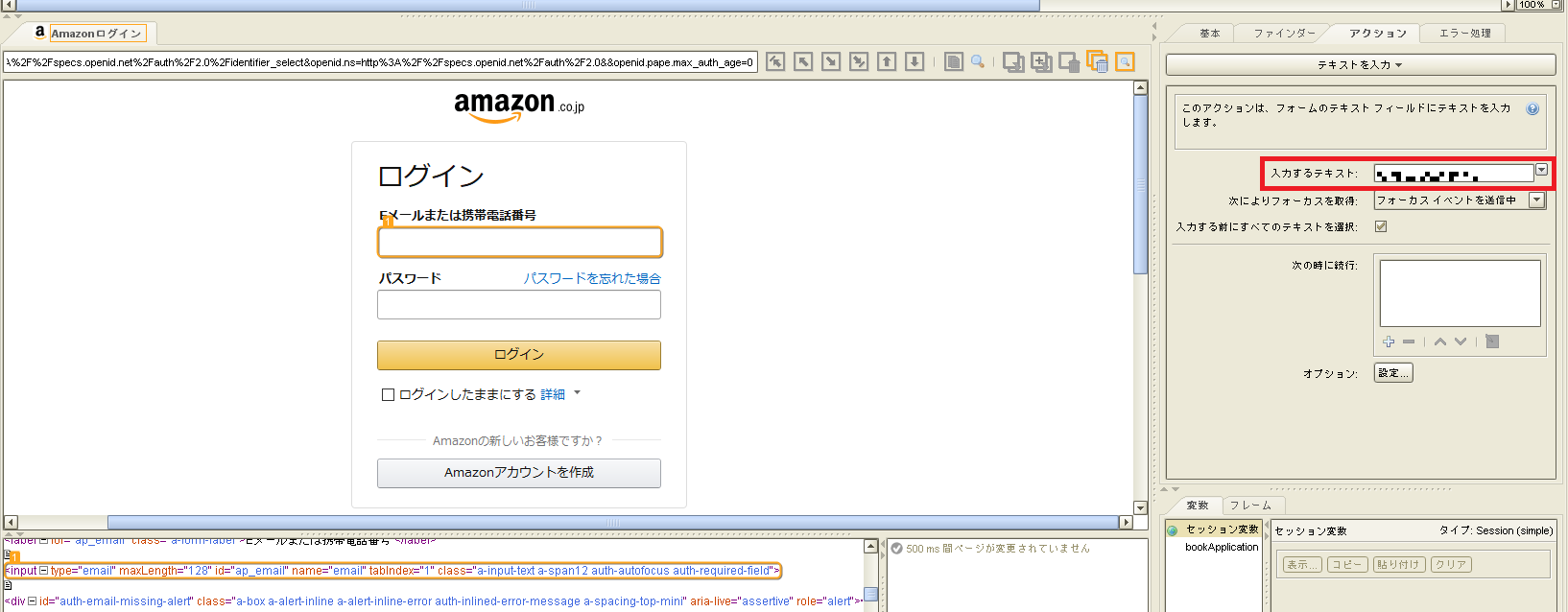
この画像はAmazonのログイン画面からログインID(Eメールまたは携帯電話番号)を入力する場面です。
まずBizRobo内のWEB画面上の「Eメールまたは携帯電話番号」入力欄をクリックし、黄枠で覆われたら、そのままダブルクリックをしましょう。すると入力内容を登録する事ができます。
※画像内では入力するテキストにモザイクを掛けております。
パスワードも同様に登録をしたら、ログインボタンにフォーカスをあててダブルクリックしログイン処理が完了となります。
BizRoboはお利口さんなので、ダブルクリックした対象により自動でアクションを判断してくれます。
入力欄に対しダブルクリックをすると「何を入力しますか?」
ボタンに対しダブルクリックをすると「このボタンをクリックしますね」という様に、ロボットの動作を登録することが可能です。
めちゃくちゃ簡単ですよね?
Amazonへのログインが完了した所で、次はカート内にある書籍のデータをDBに登録していきます。
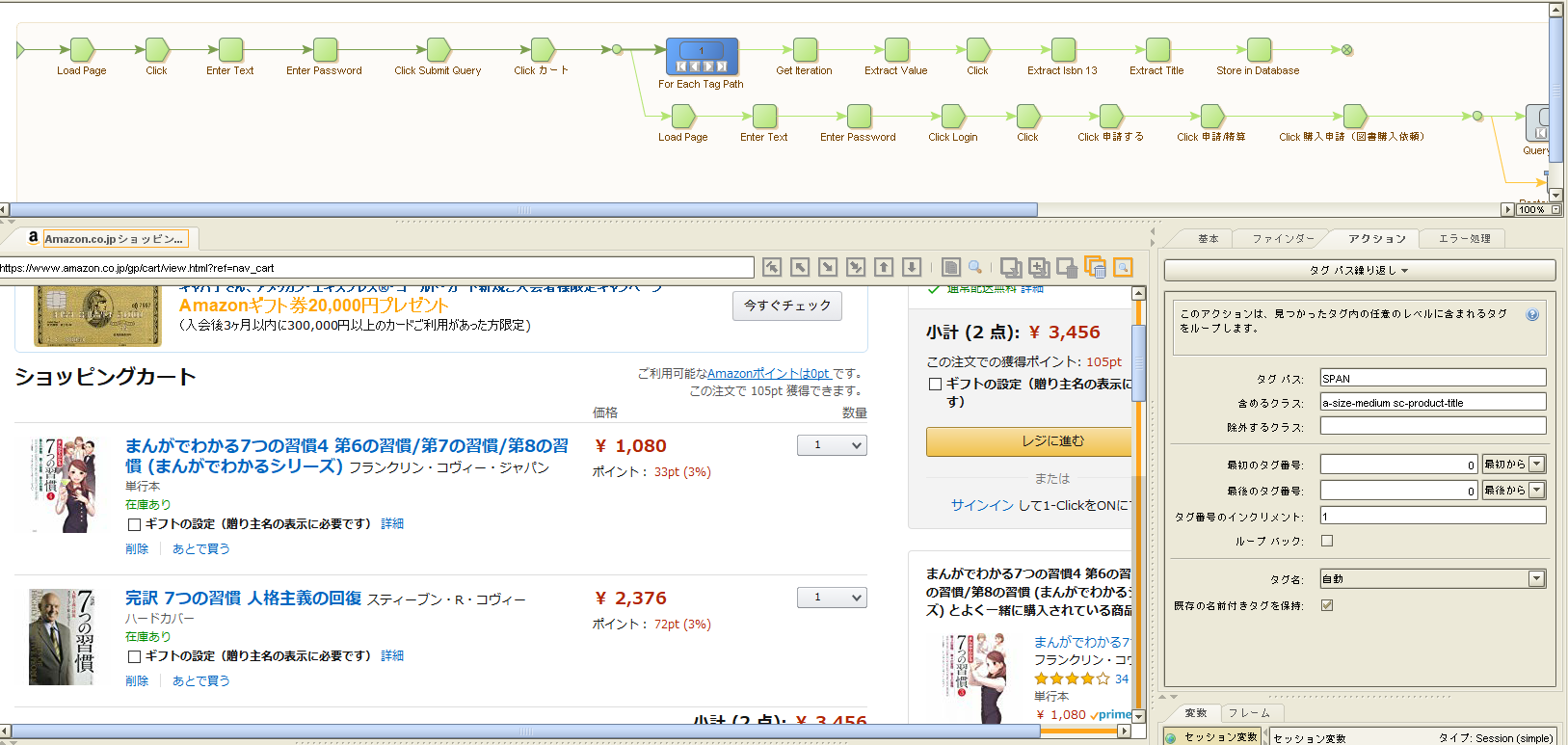
カートの中には「まんがで分かる7つの習慣4」と「7つの習慣」の2冊があります。
キャパの書籍購入申請で必要な情報「タイトル」「価格」「ISBN 13」を取得していきます。
まずは書籍の数だけループできるように「For Each Tag Path」を設定します。
ワークフロー内の赤枠がループステップを表しています。
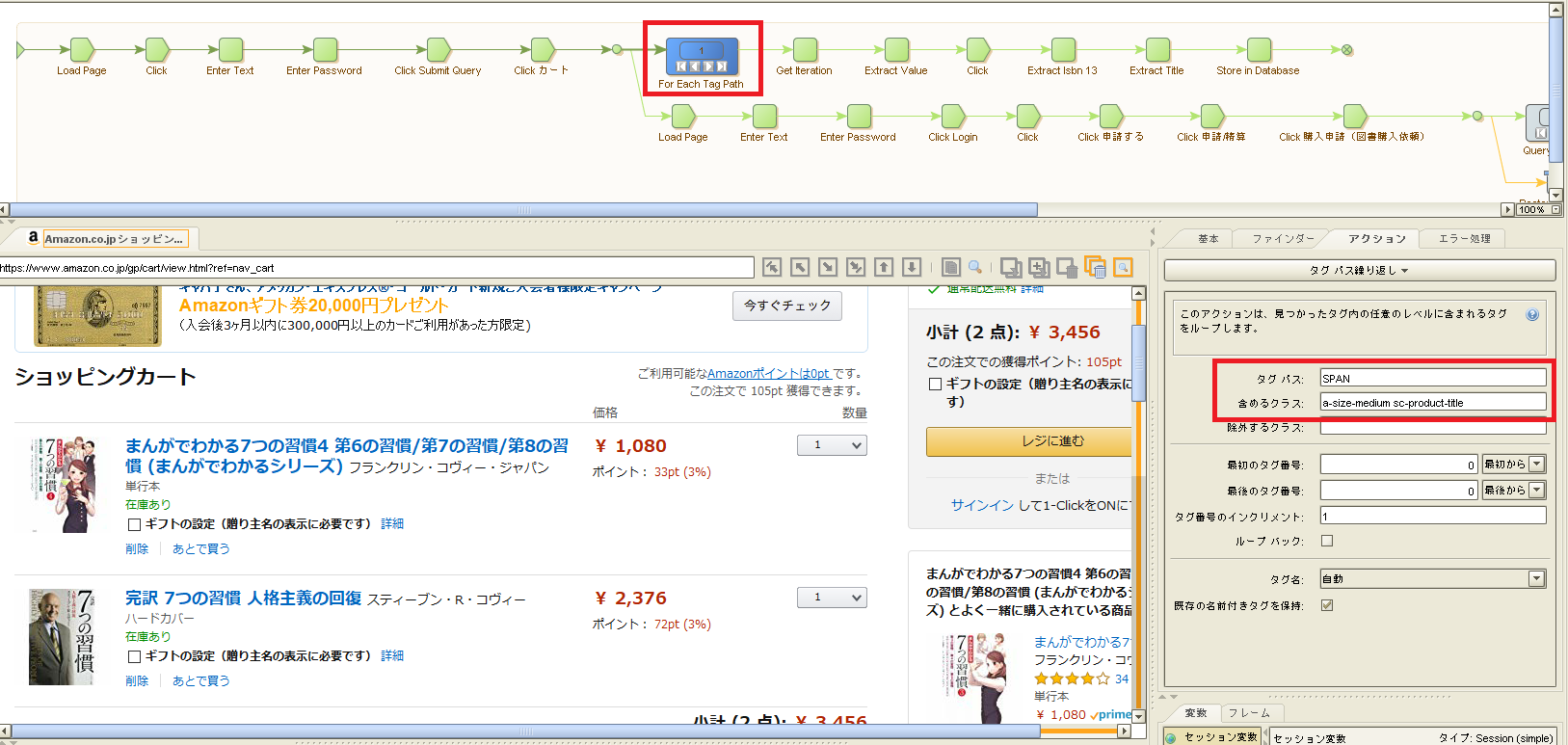
「タグパス」と「含めるクラス」を使用し、商品の数だけループ処理を出来るようにしました。
そうしたら書籍の詳細画面に遷移し「タイトル」「価格」「ISBN 13」を抽出してBizRobo内の変数に値を代入し、DBへ登録し書籍情報の取得が完了です。ここでのポイントは「ループ設定」「変数の利用」「DBへの登録」です。「ループ設定」では該当するタグにのみ設定されているクラス名等を使用すると、目的とマッチしたループが可能となります。「変数の利用」「DBへの登録」の2つはBizRoboを契約すると使用できる「ラーニングサイト」にて詳しい使用方法が学べるので安心してください。
これにてAmazon内での処理は終了となります。
次は書籍申請をするGaroon内での処理です。Garoonへアクセスする際には注意が必要でした。
普通にURLを指定してGaroonのログインページを表示しようとした場合、エラーが発生しページを表示する事が出来ませんでした。
この様な場合はアクションタブ内の設定を選択し「SSL/TLS」の設定を変更しましょう。
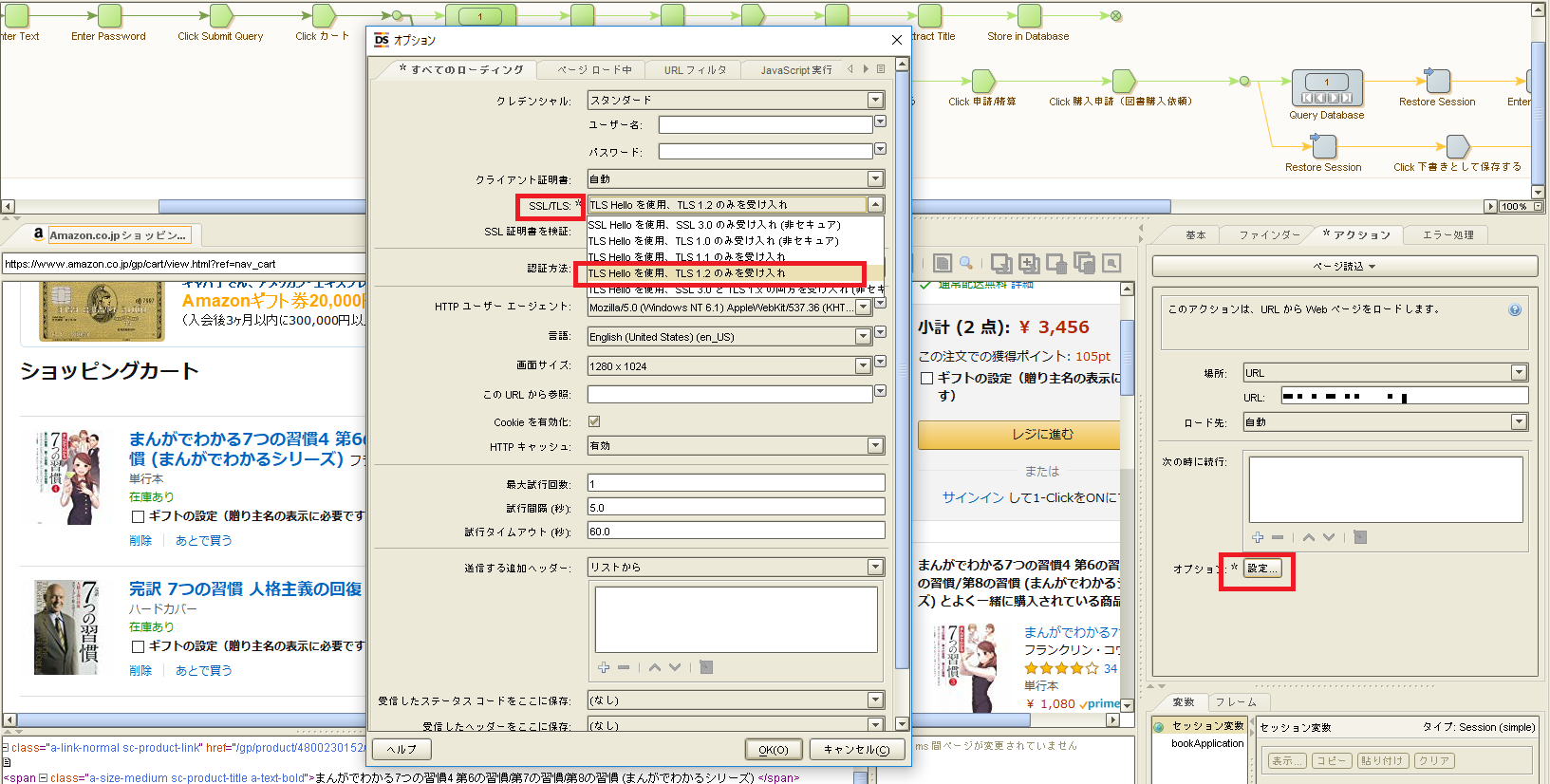
デフォルトだと「TLS Helloを使用、TLS1.0のみを受け入れ(非セキュア)」となっているので、これを「TLS Helloを使用、TLS1.2のみを受け入れ」に変更するとアクセスが可能となります。WEBでのアクセスやアクションに通信が必要な際、SSL/TLSが原因でエラーが発生する可能性があるので、その際は試してみてください。
無事にGaroonへアクセスが出来るようになったので、申請画面へ遷移し書籍情報を入力していきます。アクションでデータベース照会を選択し「SQLクエリ」に先ほどデータを登録したテーブルを指定しDB情報を取得します。
“SELECT * FROM テーブル名”
私はbookApplicationというテーブルにデータを登録したので以下のようになります。
“SELECT *FROM bookApplication”
これは「bookApplicationテーブルの中にある全てのデータを取得せよ」という命令文です。
「*」が全てという意味です。本のタイトルだけ欲しい場合などは
“SELECT title FROM bookApplication”の様にタイトルを保存しているカラム(今回だと”title”)を指定すれば、全データのタイトルのみを取得できます。
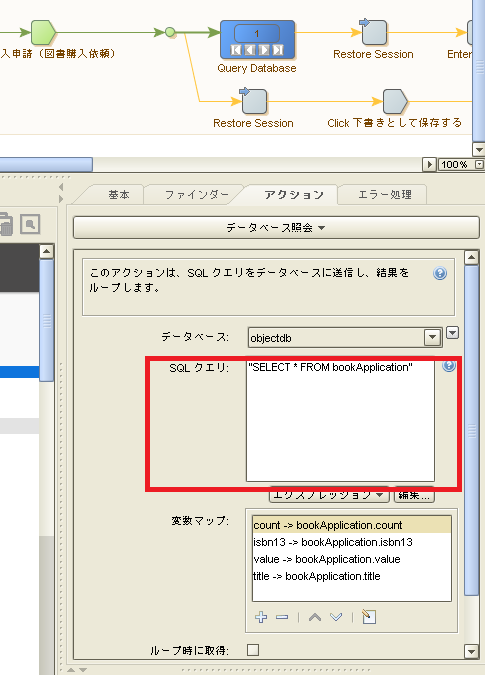
ここまで出来たらDBから取得したレコード事にループが行われるようになります。データごとに入力したい場所を指定して書籍情報の入力処理が終了となります。後はループを抜けて「申請」ボタンをクリックして申請完了となります。
まとめ
いかがだったでしょうか?
今回ロボット作成に使用したBizRoboは日本語メニューという事もあり、スムーズにロボットの開発が可能です。
もしロボット作成で分からない事があればBizRoboを契約すると使用可能な「BizRobo! 広場」や「BizRobo! ナレッジベース」を使用し問題を解決する事もできるので安心です。これからもロボットを作成したら記事を作成したいと思うので、その際はぜひご覧ください。
建設・土木業界向け 5分でわかるCAD・BIM・CIMの ホワイトペーパー配布中!
CAD・BIM・CIMの
❶データ活用方法
❷主要ソフトウェア
❸カスタマイズ
❹プログラミング
についてまとめたホワイトペーパーを配布中














