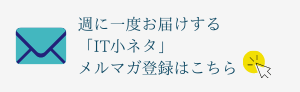Google Smart LockがiPhoneでも利用可能に
Googleアカウントを日々使用していると、さまざまなデータが蓄積されています。仕事で使用している方もいれば、プライベートのスケジュール管理やYouTube、写真の保存にGoogleを使用している方もいるでしょう。
個人情報満載のGoogleアカウントを保護するためには、二段階認証が有効です。今回は、iPhone向けにリリースされた「Google Smart Lock」を紹介します。二段階認証の手間も少なく、手軽にアカウントのセキュリティを高められるでしょう。
この記事を読むと以下の3つのことがわかります
① Google Smart Lockの概要
② Google Smart Lockのメリット
③ Google Smart Lockの設定の仕方
Google Smart Lockとは
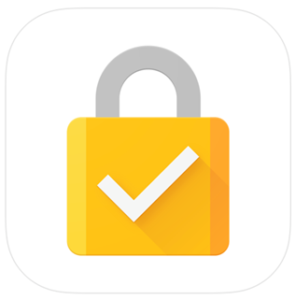
出典:App Store
はじめに、Google Smart Lockの概要について紹介します。
iPhoneがGoogleの認証キーとして利用できる機能*1
Google Smart Lockは、Googleのログイン認証で使えるアプリです。iPhoneにアプリをインストールして設定をすると、Googleにログインする際の二段階認証として使用できます。
これまで、iPhoneからGoogleにログインする場合には、テキストメッセージやGoogleの認証システムを使う必要がありました。しかしこのアプリを利用すれば、Googleからの通知をタップするだけで、簡単に二段階認証ができます。
具体的な利用方法や設定の仕方は、最後にまとめて解説します。
もともとはAndroidやChromeアプリで使えた機能が進化*2
今回iPhoneでも使用できるようになったGoogle Smart Lockは、AndroidやChromeアプリで使われているものです。
Androidでは、Android Wear watchが鍵代わりとなり、ロックの解除が可能となっています。
また、Google Chromeのパスワード自動入力も、Smart Lockの一つです。ブラウザはChromeという方は多いのではないでしょうか。
外部のサービスを使う必要がなく、ブラウザで気軽にパスワードが管理できるがメリットといえます。
サーバー上でパスワードが管理されているので、同じGoogleアカウントでログインすれば、さまざまな端末で利用可能です。
Google Smart Lockを使うメリットは、セキュリティの向上
では、iPhoneでGoogle Smart Lockを使うメリットはどこにあるのでしょうか。
ここでは2点紹介します。
Googleアカウントのセキュリティを高められる
一番のメリットは、Googleアカウントのセキュリティを高められることです。
Googleアカウントには、カレンダーやメールをはじめ、Googleでの検索履歴やYouTubeの閲覧履歴など多くの情報が保存されています。
そのため、Googleアカウントのセキュリティを高めておくことは大切です。
Googleでは、アカウント保護のために二段階認証プロセスを提供34しています。
二段階プロセスを導入すると、万が一パスワードが盗まれてしまった場合にも安心です。
二段階の認証は、以下の方法で可能となっています。
| l 物理的なセキュリティキーを購入して使用する(Titan Security Key*5など) l Google認証システムアプリでコードの確認をする l テキストメッセージや電話でコードを使用する l バックアップコードを使用する l Google Smart Lockアプリの使用 |
どの方法でもセキュリティを高められる点では同じです。
ただし、セキュリティキーを購入するのはお金がかかりますし、認証システム等を使用する場合には、数字の入力が必要となります。
他の方法と比較すると、Google Smart Lockアプリを使うのが一番シンプルです。ログイン時に通知をタップするだけで、簡単に二段階認証ができます。
そのため、iPhoneを利用している場合には、アプリをダウンロードするのがおすすめといえるでしょう。
ちなみに、Androidスマートフォンを利用している方はOSの標準機能として、通知による二段階認証が可能です*6。
iPhoneでGoogle Smart Lockを使う方法*3*4*7
最後に、iPhoneでSmart Lockを使う方法を紹介してきます。
Google Smart Lockアプリのインストール
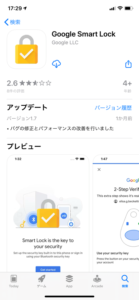
はじめに、App Storeでアプリを検索します。
Google Smart Lockと検索するとアプリが出てくるので、こちらをダウンロードしましょう。
同じようなアプリがいくつか出てきますが、Google LLCが提供しているアプリを選ぶようにしてください。
Googleアカウントへログインし、二段階認証の有効化
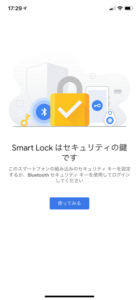
アプリのインストールが完了したら、実際にアプリを開きましょう。
アプリを開くと、上記のような画面になります。ここで「使ってみる」をタップします。Bluetoothや通知の許可が終わったら、次のステップです。
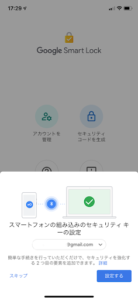
iPhoneで既にGoogleにログインしている場合には、上のような画面になります。
普段使用しているアカウントが出てきたら、「設定する」を押しましょう。
Googleアプリにログインしていない場合には、ログインの画面が出てくるはずです。
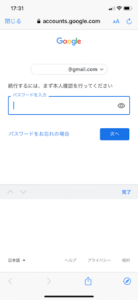
他のアプリ等で既にGoogleアカウントにログインしている場合には、パスワードの入力が求められます。普段通りにパスワードを入力してください。
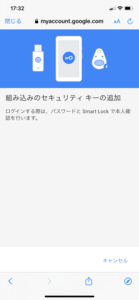
入力が終わると、上のような画面になります。
「〜本人確認を行います。」の下に、あなたの使用している端末名(iPhoneであれば、○○のiPhone)が表示されるので、それをタップしましょう。すると、設定は完了です。
iPhoneでGoogle Smart Lockを使用する際の注意点
最後まで設定を進めた方であれば、「Chromeのみでご利用いただけます」という表示を見つけたことでしょう。
現状、Google Smart Lockを使用するには、Chromeアプリのインストールも必要です。
そのため、うまく設定ができない場合や二段階認証ができない場合には、Chromeアプリが端末にインストールされているか確認しましょう。
また、iPadには対応していないので注意が必要です。
◆まとめ
今回は、GoogleのSmart Lockについて紹介しました。
二段階認証は、アカウントのセキュリティを高めるために、多くのサービスで実施されています。
しかし、コードを入れるのが煩雑で利用していないという方も一定数いるでしょう。
今回紹介したSmart Lockのアプリを使用すれば、通知をタップするだけで簡単に認証ができます。Googleアカウントを使用している場合には、ぜひ活用してみてください。
▽Googleについてはこちらもチェック
Googleが開発したVR描画アプリ「Tilt Brush」で新感覚イラストレーション!
https://www.capa.co.jp/archives/32361
GooglePixel4はなぜ自社開発?スマホ参入の目的とは
https://www.capa.co.jp/archives/32611
GoogleがFitbitを買収?Apple Watchに対抗できるか
https://www.capa.co.jp/archives/32642
◆参考URL
1) 「Google Smart Lock」をApp Storeで
2) Smart Lock
3) Google 2 段階認証プロセス
4) アカウントを 2 段階認証プロセスで保護する – パソコン – Google アカウント ヘルプ
5) Titan Security Key – FIDO U2F USB-C NFC Bluetooth – Google Store
6) The ultimate account security is now in your pocket
7) 2 段階認証プロセスにセキュリティ キーを使用する – パソコン – Google アカウント ヘルプ
▼キャパの公式Twitter・FacebookではITに関する情報を随時更新しています!