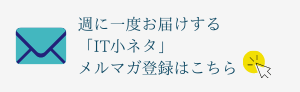Googleフォトに新機能!5周年でアイコンも変更されました
スマートフォンで写真を保存していると、ストレージが圧迫されて困ることはありませんか。
そんな場合に、Googleフォトを活用して容量の節約をしている方も多いのではないでしょうか。
今回は、そんなGoogleフォトの最新アップデート情報について解説します。
5周年を迎えたGoogleフォトは、現在でも進化を続けているのです。
この記事を読むと以下の3つのことがわかります
① Googleフォトの最新アップデートの内容
② Googleフォトの料金プラン
③ Googleフォトの利用方法
また、Googleフォトを利用したことがない方向けに、料金プランや利用方法についても紹介しています。
合わせて参考にしてください。
Googleフォトのアップデート内容【2020年6月版】*1*2
はじめに、Googleが2020年6月26日に発表した、Googleフォトのアップデート情報について解説します。
なお記事執筆現在(2020/07/25)、これから紹介する機能は全て利用可能です(筆者の端末で確認)。もしも利用できない場合には、アプリのアップデートをしてください。
メイン画面の改善
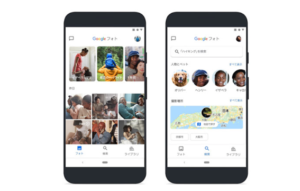
出典:Google
はじめに紹介するのは、メイン画面の改善です。
以前よりも写真のサムネイルが大きく表示されるようになりました。それによって、写真同士の間隔は狭くなりましたが、写真の確認がしやすくなっています。
そして、検索タブが中央に来るようになりました。
Googleフォトは、設定によって自動で写真をバックアップする機能があります。そのため、写真が何千枚・何万枚になっている方もいるでしょう。
撮りためた写真が探しやすいよう、検索が中央に配置されました。
右の画像が、実際の検索画面です。今回アップデートで変わったのが、地図上で写真を検索できる機能です。
こちらは「マップビュー機能」として新たに加えられた機能です。こちらの機能は後述します。
思い出機能の改善
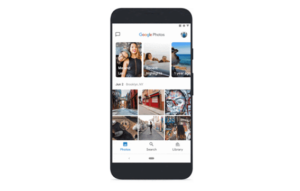
出典:Google
Googleフォトは、2019年秋のアップデートで「思い出」の機能が増えました。
その機能が今回アップデートされ、見やすくなっています。
トップ画面での思い出の表示枠が広くなったことで、より写真を振り返りやすくなっています。
もちろん、写真をタップすると、Instagramのストーリーのような全画面表示で、思い出を振り返ることができます。
また、自動で作成されるコラージュやムービーなども「思い出」に統合されました。
コラージュが見つからない場合には、「思い出」の部分を探してみてください。
マップビュー機能の搭載
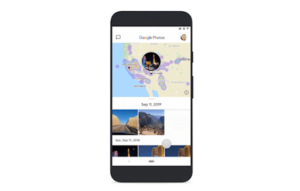
出典:Google
今回のアップデートで、一番大きく変わったのが、このマップビュー機能です。
マップビュー機能では、写真をGoogle Map上で振り返ることができます。
ただし、地図で検索するためには、写真と位置情報が一致する必要がある点は注意が必要です。
Googleフォトで撮影場所が記録されるためには、下記の方法をとる必要があります*3。
| l 手動で撮影場所を追加する
l スマートフォン等で位置情報をオンにし、撮影場所を記録する l Googleロケーションや、写真のランドマークで、Googleが撮影場所を推定する |
より正確な場所が知りたい場合には、手動で場所を追加するか、位置情報を含めた写真を撮るのがおすすめです。
アイコンの変更
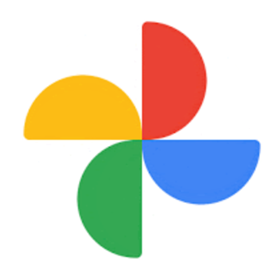
出典:Google
アップデートの最後は、アイコンの変更です。
これまでのかざぐるまのようなデザインから、丸みのあるものに変更されました。
配色はGoogleおなじみの4色です。スマートフォン版のアイコンをはじめ、PC版のアイコンも既に変更されています。
Googleフォトの料金プランとは
では、そんなGoogleフォトの料金プランについて紹介していきます。
画像の圧縮が許容できれば、無料で容量制限なし*4
Googleフォトは、基本的には無料で容量も無制限です。
最大解像度が16MPの写真や、1080pまでの動画であれば、ストレージの容量を使いません。いくらでも保存ができるのが大きな特徴です。
より解像度の高い写真や動画を保存したい場合には、Googleのストレージ容量を消費して保存できます。
有料プランは最大2TBまで対応*5*6
Googleフォトで、16MPや1080pを超える画像・動画を保存する場合には、ストレージを消費します。
Googleのストレージは、フォト以外にもGmailやGoogleドライブと容量を共有しています。
無料の場合には、15GBまで保存可能です。
それ以上の場合には、有料プランの契約が必要となります。有料プランは、100GB、200G、2TBプランがあり、それぞれ月払いと1年払いがあります。
1年払いの場合には、月額払いよりも2ヶ月分お得に使用できるのが特徴です。
なお料金プランについては、下記の表を参考にしてください。有料プランの申し込みは、Google Oneのページから簡単にできます。
| 15GBプラン | 100GBプラン | 200GBプラン | 2TBプラン | |
| 料金 | 無料 | 月額250円/年額2,500円 | 月額380円/年額3,800円 | 月額1,300円/年額13,000円 |
Googleフォトの利用方法*4*7
最後に、「まだGoogleフォトを利用したことがない」という方向けに、利用方法を紹介します。
既にGoogleアカウントを持っている方は、Googleフォトのトップページから簡単に利用を開始できます。
また、アプリをインストールしている場合には、初回起動時にログインをすれば、すぐに利用できます。
まだGoogleアカウントを持っていない場合には、Googleアカウントを取得しましょう。
アカウントは、氏名とユーザー名、パスワードの入力で簡単に作成できます。
Googleアカウントの登録ページにアクセスすると、下記のような画面へ遷移します。
それぞれの項目を埋めていくとアカウントが作成でき、登録は無料です。
Googleアカウントを作成すれば、GmailなどのGoogleサービスも利用できるようになります。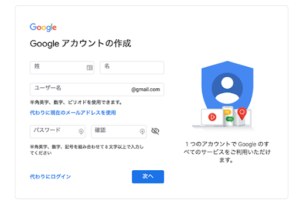
出典:Google
◆まとめ
今回は、Googleフォトのアップデートについて紹介しました。
5周年を迎えてGoogleフォトは、より大量の写真を保存していても使いやすいように進化しています。
Googleフォトを利用している方は、アップデートをおすすめします。
▽Googleについてはこちらもチェック
Googleが開発したVR描画アプリ「Tilt Brush」で新感覚イラストレーション!
https://www.capa.co.jp/archives/32361
GooglePixel4はなぜ自社開発?スマホ参入の目的とは
https://www.capa.co.jp/archives/32611
GoogleがFitbitを買収?Apple Watchに対抗できるか
https://www.capa.co.jp/archives/32642
◆参考URL
1) A redesigned Google Photos, built for your life’s memories
2) Google Japan Blog: 新しくなった Google フォトで大切な瞬間と再会しましょう
3) 写真の撮影場所の情報を確認、編集する – パソコン – Google フォト ヘルプ
4) Google フォト – 思い出を何枚でも保存、見たいときにはすぐに見つかる
5) Google のストレージを追加購入する – パソコン – Google ドライブ ヘルプ
6) Google One – クラウド ストレージ、スマートフォンの自動バックアップ、各種特典
7) Google フォトを使ってみる – パソコン – Google フォト ヘルプ
8) Google アカウントの作成 – Google アカウント ヘルプ
▼キャパの公式Twitter・FacebookではITに関する情報を随時更新しています!