BricsCAD描画時の用紙サイズ設定方法|CAD初心者にもわかる使い方マニュアル
今回は、BricsCADの基本操作の中から、描画時の「用紙サイズの設定方法」についてご紹介します。
BricsCADでは、A4やA3以外に、規格外の用紙サイズも設定することができます。
「ページ設定」を作成して、用紙サイズの設定を保存すると、次からはワンクリックで設定できます。
また、描画時によく使う用紙サイズは、図面のテンプレートに設定すると楽ちんです。
用紙サイズの設定方法をマスターして、作図作業をサクサク進めていきましょう。
この記事を読むと以下の3つのことがわかります
①BricsCADの描画時に用紙サイズを設定する方法
②よく使う用紙サイズをページ設定として設定する方法
③よく使う用紙サイズをテンプレートとして設定する方法
BricsCAD描画時の用紙サイズ設定方法
1 メニューから、「印刷」をクリックします。(*1)
または、「出力」タブの「印刷」をクリックします。
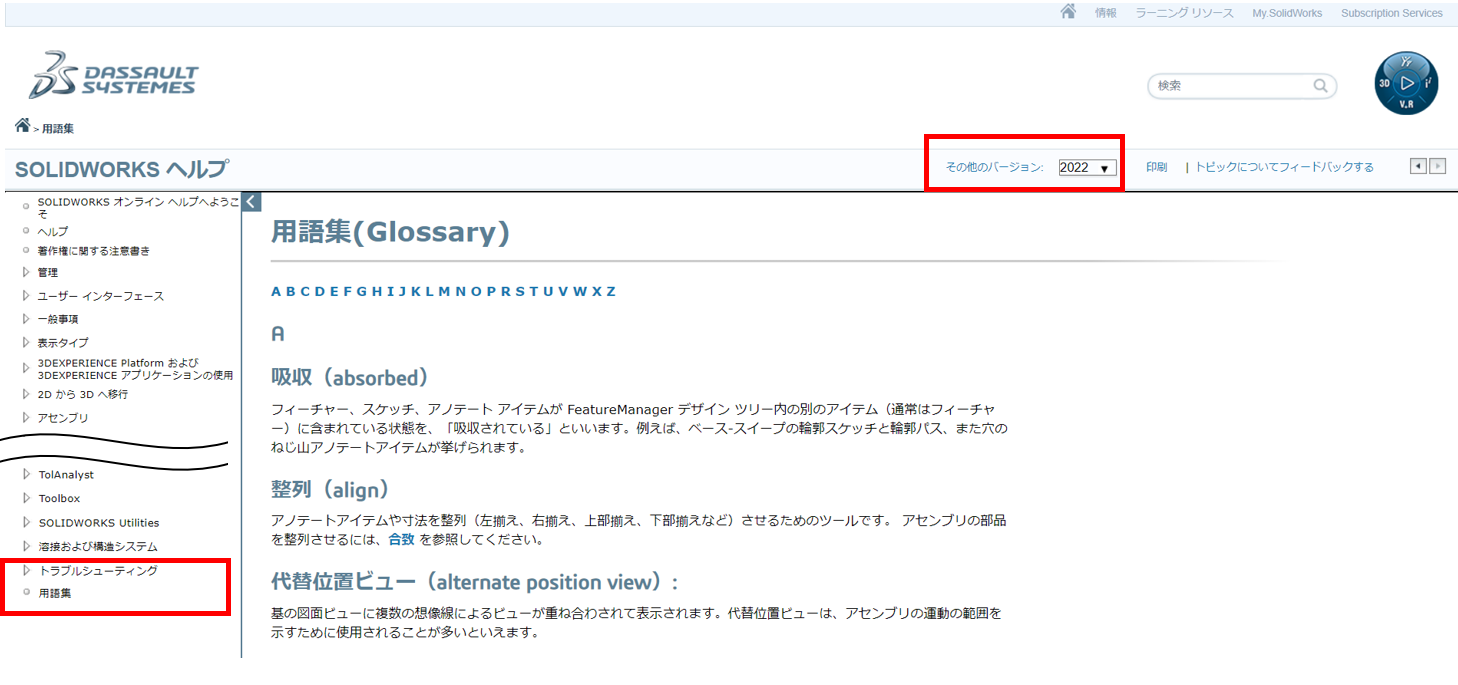
2 「用紙サイズ」の枠内で、現在の用紙サイズが確認できます。
ドロップボックスをクリックして、設定したい用紙サイズを選択しましょう。
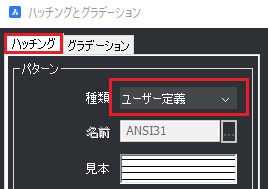
3 左下の「適用」をクリックします。
これで、用紙サイズの設定は完了です。
BricsCAD描画時に規格外の用紙サイズを設定する方法
BricsCADでは、「カスタムサイズ」として、規格外の用紙サイズも設定できます。
カスタム用紙サイズの設定方法はこちらです。(*2)
1 メニューから「印刷」をクリックします。
または、「出力」タブの「印刷」をクリックします。
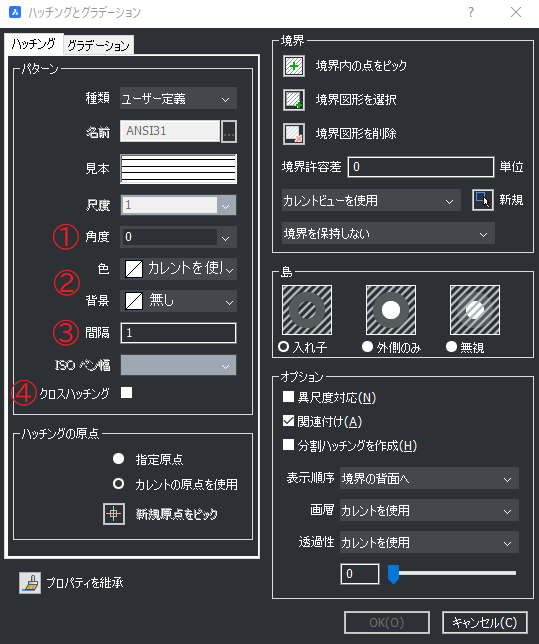
2 「プリンタ/プロッタの設定」で、「Print As PDF.pc3」を選択します。
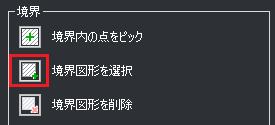
3 「用紙サイズ」の「カスタムサイズを管理」ボタンが選択可能になるので、クリックします。

4 「カスタム用紙サイズ」のメニューが開きます。
「追加」をクリックします。
「カスタムサイズ1」という項目が追加されるので、各項目を設定しましょう。
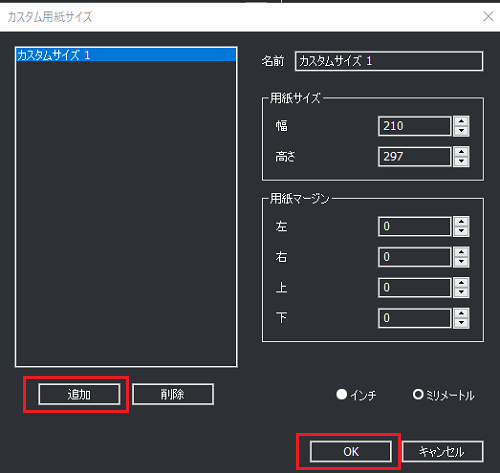
設定できたら、「OK」をクリックします。
これで、「カスタムサイズ1」の設定ができました。
5 「印刷」メニューに戻ります。
「用紙サイズ」のドロップリストから、先ほど追加したカスタム用紙サイズ「カスタムサイズ1」が選択できるようになっています。
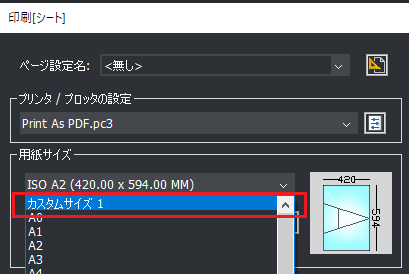
よく使う用紙サイズをページ設定に保存する方法
よく使う用紙サイズは、「ページ設定」に保存しておくと、次からワンクリックで設定できます。
設定方法はこちらです。
1 メニューから「印刷」をクリックします。
または、「出力」タブの「印刷」をクリックします。
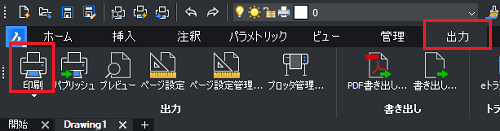
2 各項目を設定します。
設定できたら、「ページ設定名:」の横にある、「名前の付けられたペーパー空間のページ設定へ設定を保存…」アイコンをクリックします。
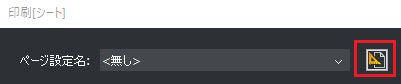
3 「ページ設定を作成」ダイアログが表示されます。
「ページ設定名」を入力しましょう。
入力したら、「OK」をクリックします。
これで、ページ設定「セットアップ1」が保存できました。
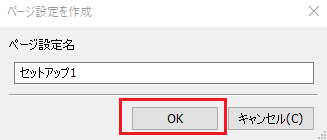
4 「印刷」ダイアログに戻ります。
「ページ設定名:」から、先ほど設定したページ設定「セットアップ1」が選択できるようになっています。
<前回の印刷>で、印刷設定を引き継ぐ
「保存しておくほど設定が多くない」という場合は、「ページ設定名:」ドロップボックスから<前回の印刷>を選択すると、直前の印刷設定が設定できます。
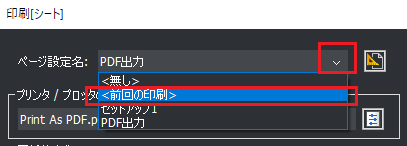
また、ページ設定の管理は、「出力」タブの「ページ設定管理」から、一括で行うことができます。
「ページ設定管理」では、ページ設定の新規作成や編集もできます。
「用紙サイズの設定が増えてきたら、ページ設定管理で管理する」など、場合に応じて使い分けましょう。
よく使う用紙サイズをテンプレートに設定する方法
BricsCADの描画時によく使う用紙サイズは、テンプレートに設定すると、毎回同じ設定で作図できます。(*3)
テンプレートは、テンプレートフォルダに保存しておくと、起動時に新規作成図面として選択できるようになります。
この項目では、BricsCADのテンプレート図面の作り方と、保存の仕方、開き方を紹介します。
図面をテンプレートとして保存する
1 テンプレートにしたい図面を開きます。
2 「ファイル」メニューから、「名前を付けて保存」をクリックします。
または、メニューバーの「名前を付けて保存」アイコンをクリックします。
3 「図面に名前を付けて保存」ダイアログが開きます。
「ファイルの種類」から、「図面テンプレート(*.dwt)」を選択します。
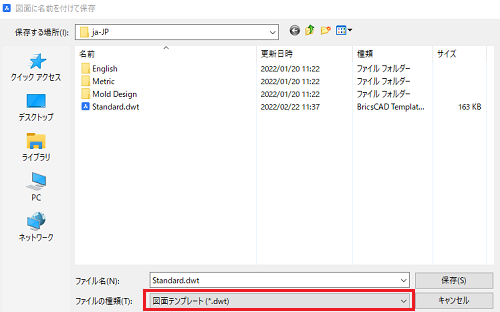
4 「ファイル名」を入力します。
「保存」をクリックします。
これで、今開いていた図面を、テンプレート図面として保存できました。
デフォルトのテンプレート図面の設定方法
よく使うテンプレートは、デフォルトのテンプレートに設定しておくと、メニューバーの「新規」アイコンでの新規作成時に、自動で選択されます。
1 メニューバーの「設定」アイコンをクリックします。
または、「管理」タブの「設定」アイコンをクリックします。
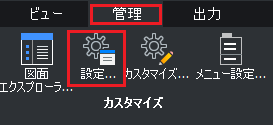
2 検索窓に「テンプレート」と入力します。
「アルファベット」アイコンをクリックして、設定を表示します。
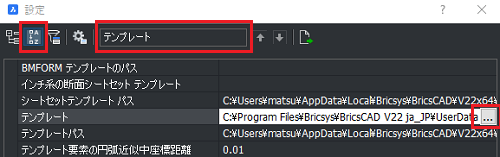
3 「テンプレート」の「…」をクリックします。
テンプレートに設定したい図面ファイルを選択します。
これで、デフォルトのテンプレートが設定できました。
テンプレートフォルダに保存する
テンプレートは、テンプレートフォルダに保存しておくと、起動時または「新規作成ウィザード」で選択できるようになります。
1 テンプレートにしたい図面を開きます。
2 「名前を付けて保存」で、保存先にテンプレートフォルダを選択します。
デフォルトでは、テンプレートフォルダは以下のように設定されています。(*4)
C:\Users\\AppData\Local\Bricsys\BricsCAD\Vxx\en_US\Templates
3 これで、BricsCADの起動時に、「開始」からテンプレートが選択できるようになります。
また、「ファイル」メニューの「新規作成ウィザード」からも選択できます。
テンプレートフォルダを設定する
テンプレートフォルダを、デフォルトのパス以外に設定したいときは、「テンプレートパス」から変更できます。
1 メニューバーの「設定」アイコンをクリックします。
または、「管理」タブの「設定」アイコンをクリックします。
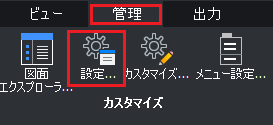
2 検索窓に「テンプレート」と入力します。
「アルファベット」アイコンをクリックして、設定を表示します。
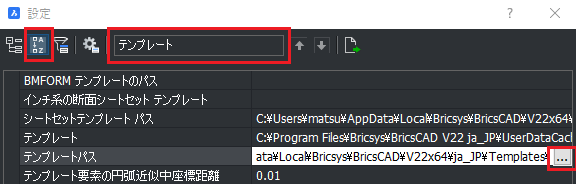
3 「テンプレートパス」の「…」をクリックします。
4「ディレクトリーを選んでください」ダイアログが開きます。
テンプレートフォルダに設定したいフォルダを選択します。
5「フォルダーの選択」をクリックします。
これで、テンプレートフォルダが設定できました。
BricsCADのテンプレートの開き方
テンプレート図面を開くには、起動時に選択する方法と、新規作成ウィザードから選択する方法があります。(*5)
この項目では、それぞれのテンプレートの選択方法をご紹介します。
新規作成でテンプレートを選択する
メニューバーの「新規」をクリックすると、「設定」メニューでデフォルトテンプレートとして設定したテンプレート図面が、自動的に選択されます。
使いたいテンプレートを選択して、図面を新規作成する方法は、こちらです。
1 「ファイル」メニューの「新規作成ウィザード」をクリックします。
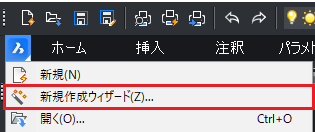
2 「新規図面を作成」ダイアログが表示されます。
「テンプレートから開始」を選択します。
「次へ」をクリックします。
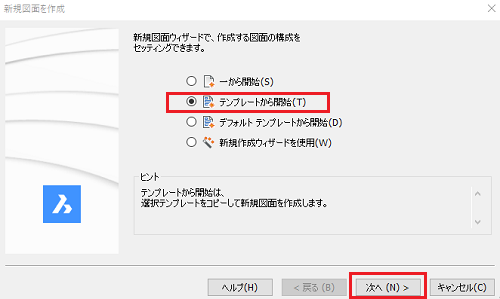
3 テンプレートを選択します。
「デフォルトとして選択テンプレートを使用」にクリックを入れると、選択したテンプレートを、デフォルトのテンプレートとして設定できます。
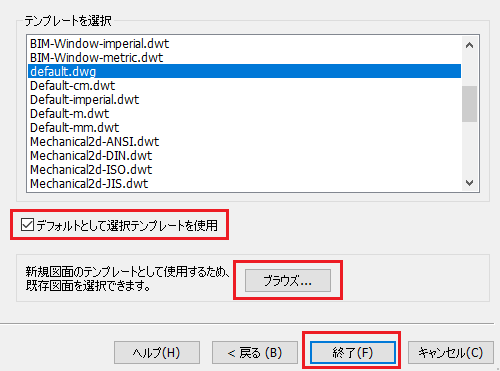
テンプレート図面(.dwt)として保存していないファイル(.dwg)をテンプレートとして使用したいときは、「ブラウズ」をクリックして選択します。
4 「終了」をクリックすると、選択したテンプレートで新規図面が作成できます。
起動時にテンプレートを選択する
1 起動時の画面で、「開始」タブから、「テンプレート」のドロップボックスをクリックします。
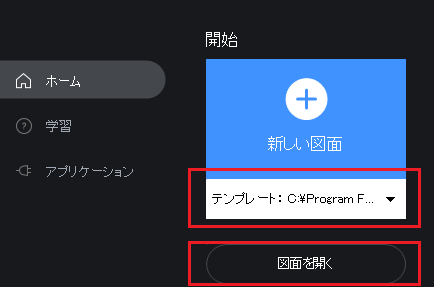
2 使いたいテンプレートをクリックします。
3 「図面を開く」をクリックします。
これで、選択したテンプレートで図面が新規作成できます。
まとめ
BricsCADのメリットのひとつに、AutoCADとの高い互換性があります。
永久ライセンスで買い切り版も購入可能なことから、AutoCADの代用として選ばれる方も多いのではないでしょうか。
操作方法も似ている部分が多いのですが、細かいところに違いがありますね。
CAD初心者の方も、ベテランの方も、使いながら少しずつ慣れていきましょう。
建築・土木業向け BIM/CIMの導入方法から活用までがトータルで理解できる ホワイトペーパー配布中!
❶BIM/CIMの概要と重要性
❷BIM/CIM導入までの流れ
❸BIM/CIM導入でよくある失敗と課題
❹BIM活用を進めるためのポイント
についてまとめたホワイトペーパーを配布中

▼キャパの公式Twitter・FacebookではITに関する情報を随時更新しています!
◆参考URL
*1 Bricsysヘルプセンター「ページ設定」
https://help.bricsys.com/document?title=_dialogboxes/DB_pagesetup.html&documentVersion=V22
*2 Bricsysヘルプセンター「カスタム用紙サイズ」
https://help.bricsys.com/document?title=_dialogboxes/db_cutompapersizes.html&documentVersion=V22
*3 Bricsysヘルプセンター「テンプレート図面」
https://help.bricsys.com/document?title=_guides/BCAD_getting_started/GD_templatedrawings.html&documentVersion=V22
*4 Bricsysヘルプセンター「TEMPLATEFOLDER [テンプレートフォルダ]」
https://help.bricsys.com/document?title=_commandreference/CMD_templatefolder.html&documentVersion=V22
*5 Bricsysヘルプセンター「新規図面を作成」
https://help.bricsys.com/document?title=_dialogboxes/DB_createnewdrawing.html&documentVersion=V22













