Googleドキュメントが対応する「Markdown記法」の使い方をどこよりも詳しく解説
皆さんは「Markdown記法」についてご存知でしょうか。
「Markdown記法」は、文章を作成する時に必要となるちょっとした装飾、例えば見出しやリスト表記などを簡単に設定することができる記法です。
ワープロなどアプリケーションのメニューにアクセスしないため、キーボードから手を離さずに記述することができ、文章作成が格段にスピードアップします。
今回はGoogleドキュメントで使える「Markdown記法」について、詳しく解説していきます。
この記事でわかること
・GoogleドキュメントでMarkdown記法を設定する方法
・Markdown記法の具体的な使い方について
・Markdwon記法とMarkup言語との関係とは
GoogleドキュメントでMarkdown記法を設定する
Googleドキュメントのデフォルトでは、Markdown記法はオフになっていますので、最初に設定をする必要があります。
手順は次の通りです。
1) Googleドキュメントを開く
2) メニューにある「ツール」から「設定」を選択する
3) 「Markdown を自動検出する」にチェックを入れる
この設定だけで文章中のMarkdown記法を自動で認識し、適切に処理することができます。
Markdown記法の具体的な使い方
現在、Googleドキュメントで利用できるMarkdown記法は次の通りです。
1) 箇条書き
2) ナンバリング
3) チェックボックス
4) 見出し
5) ボールド、イタリック
6) 取り消し線
7) リンク
1)〜3)は元々対応していた記法ですが、2022年3月から新たに4)〜6)が対応するようになりました。
では順番に具体的な記述方法について、ご紹介していきましょう。*注1
Markdown記法の記述方法
1) 箇条書き
【記法】 -(ハイフン)の後に半角スペースを入れる。
【結果】その後に続くリストが箇条書きとして表示される。

最初の項目の先頭だけに「ハイフン+半角スペース」を入れることで、後は自動的にインデントし、それぞれの項目の前に「ハイフン」が入ります。
箇条書きにはもう一つ、ドットを先頭に入れる記法もあります。
【記法】*(アスタリスク)の後に半角スペースを入れる。
【結果】その後に続くリストが箇条書きとして表示される。

2) ナンバリング
リストの先頭にナンバリングをすることができます。
【記法】半角数字の後にピリオド、続けて半角スペースを入れる。
【結果】その後に続くリストが自動でナンバリングされる。

ナンバリングについても、最初だけ「1.」と入力すれば、その後は自動で「2. 3.」 と続けてナンバリングします。
インデントをする必要もなく、番号を入力する手間も省けます。
例えばナンバリングをHTMLで行う場合、次のようなタグをつける必要があります。
■HTMLでのナンバリングタグ
<ol>
<li>ナンバリング1/li>
<li>ナンバリング2</li>
<li>ナンバリング3</li>
</ol>
上記の例を見ても、圧倒的にMarkdown記法の方が簡単でわかりやすい仕組みになっています。ちょっとしたことでも、大量の文章をサクサク書きたいのであれば、かなりの違いがでてしまいます。
ワープロやエディター固有の機能を使っても良いのですが、ナンバリングのためにキーボードから手を離してメニューから選択、、、というのはなかなか煩わしいものです。
タッチタイピングに慣れている方であれば、この「煩わしい」という気持ちがわかってもらえるのではないでしょうか。
さらにMarkdown記法のナンバリングは、好きな数字から始めることが可能です。「5.」 からスタートすれば、自動的にその後は「6. 7.」と続きます。
3) チェックボックス
【記法】[]の後に半角スペースを入れる。
【結果」チェックボックスのついたリストが表示される。

ここまでは、以前から有った機能になります。
次に新しく追加された機能についてご紹介します。
実際の入力方法と結果の表示については、以下のサイトに動画があります。
Compose with Markdown in Google Docs on web
しかし説明のない動画ですので、ややわかりにくいかもしれません。
では順番に使い方を見ていきましょう。
4) 見出し
見出しは全部で6種類に対応しています。
【記法】#(ハッシュタグ)を1〜6個入力した後に半角スペースを入れる。
【結果】#(ハッシュタグ)の個数に応じた見出しを表示する。
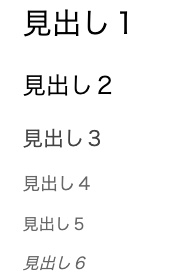
#を1つ入力した場合、「見出し1」になります。その後は、#の個数に応じて順番に表示が変化していきます。
改行を入れた時点で見出し指定は解除され、本文のフォントサイズ・字体に戻ります。
5) ボールド・イタリック
【記法】_(アンダーバー)1〜3個で文字を挟む。
【結果】イタリック(斜体)・ボールド(太字)・ボールド+イタリックで表示される。
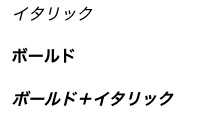
アンダーバーが1個の場合、「イタリック」。2個で「ボールド」。3個連続させると「イタリック+ボールド」両方の字体で表示されます。
これはアンダーバーの代わりに *(アスタリスク)を使っても、同じように表示されるようになっています。
リストや見出しの場合、指定した行やリストが終わるまで有効でした。
しかし、字体の設定についてはアンダーバーで挟まれた間だけが有効となるため、文章の中の一部を強調したい時などにも利用することができます。
6) 取り消し線
【記法】-(ハイフン)で文字を挟む。
【結果」取り消し線が表示される。
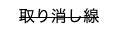
取り消し線を表示する場合、ほかのMarkdown記法では 「~(チルダ)」を使うことが一般的ですが、Googleドキュメントでは「- (ハイフン)」を採用しています。
前述した「チェックボックス」の記法も一般的なMarkdown記法とは少し異なりますので、もし他で使っていたという方は注意が必要です。*注2
7) リンク
最後にリンクの記法をご紹介します。
【記法】 [リンクする文字列](URL)
【結果】文字列を青色表示・アンダーラインで装飾し、リンクを設定する。

WEBページなどで「青色表示・アンダーライン」の文字列があれば、どこかへのリンクが貼ってあるというのがわかります。
このリンクを簡単な記法で設定することができます。
※上記の表示例は画像化していますので、クリックしてもリンク先へは飛びません。
現在のところ、Googleドキュメントで利用できるMarkdown記法は、ここで紹介した7つの機能だけとなっており、水平線や表などにはまだ対応していません。
もう少し色々な機能が実装されてくると、さらに使いやすくなりそうです。
Markdwon記法とMarkup言語との関係
日常的に大量の文章作成を行っているライターの方であれば、Markdown記法についてはよく知っているかと思います。しかし、一般の方にはあまり馴染みがないかもしれません。
そこで少し、Markdown記法がどのような経緯で生まれてきたのか、簡単にまとめてみましょう。
まず、最初に「Markup言語」について知っておく必要があります。
これはWEBページを記述する際の「HTML(Hyper Text Markup Language)」が、代表的な記述として知られています。
「HTML」も 印刷業者で使われていた「Markup」という作業に由来しています。
印刷業者は文章に装飾をする際に、対応する部分に独自の表記で「見出し」とか「斜体」などと追記していました。さらに追記した部分を参考にして、実際の印刷の際に適した表記に直すという作業のことを「Markup」と言っていました。
このことが元になり、後に印刷作業がデジタル化された時にも「文章」と「装飾」を分けるという仕組みが作られました。この仕組みは「SGML(Standard Generalized Markup Language)」と呼ばれています。
さらにWEBページを記述する際の言語として、「SGML」を参考にした「HTML」が開発されました。「HTML」はプレーンテキストをタグで囲むことで文章を装飾したり、リンクを埋め込んだりすることができる言語です。
リンクをクリックする部分を「Hyper Text」。タグで文章の装飾を指定する部分を「Markup Language」と言い、両方を合わせて「HTML」と呼ばれるようになりました。
その後は、さらに進化した「XHML(Extensible Hyper Text Markup Language)」などが開発され、インターネットをどんどん便利なものへと進化させています。
「SGML」や「HTML」は便利な機能ですが、一般的な文章作成をするには少々複雑です。
もっと簡単にマウスを使わなくても、キーボード操作だけで文章に装飾ができれば便利になります。こうして考案されたのが、「Markdown記法」です。
「Up」しすぎてちょっと面倒になったので、少し「Down」して使いやすいようにしましょう、という意味なのでしょう。やや皮肉がこもっていて面白いですね。*注3
【まとめ】
大量の文章作成をする人たちにとって、キーボードから手を離しソフトを操作する行為は、作業効率を著しく低下させます。そのため、Wordなどの「重たい」ソフトではなく、もっと軽めの「エディター」を愛用する人も多くいます。
ただそれでも文章を書きながら最低限の装飾は付けていきたい、というニーズに応えるのが「Markdown記法」です。
Googleドキュメントが対応したことで、エディターからGoogleドキュメントに切り替える選択肢も出てきたのではないでしょうか。
建築・土木業向け BIM/CIMの導入方法から活用までがトータルで理解できる ホワイトペーパー配布中!
❶BIM/CIMの概要と重要性
❷BIM/CIM導入までの流れ
❸BIM/CIM導入でよくある失敗と課題
❹BIM活用を進めるためのポイント
についてまとめたホワイトペーパーを配布中

▼キャパの公式Twitter・FacebookではITに関する情報を随時更新しています!
■参考文献
注1
Google Workspace Updates
https://workspaceupdates.googleblog.com/2022/03/compose-with-markdown-in-google-docs-on.html
注2
Qiita株式会社 「Markdown記法 チートシート」
https://qiita.com/Qiita/items/c686397e4a0f4f11683d
注3
日本語マークダウンユーザー会 「Markdownとは」
https://www.markdown.jp/what-is-markdown/
マイナビクリエーター 「マークアップ言語とは – Markup Languageの種類とその歴史」
https://mynavi-creator.jp/blog/article/what-is-mark-up-language













