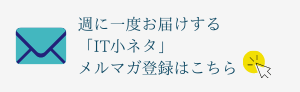Revitにおけるプロジェクトブラウザの使い方とは?表示方法などを解説
Autodesk社が開発・提供するRevitは、高度なBIM環境を提供できるBIMツールとして国内外を問わず普及しているサービスです。Revitを有効活用できれば、高度な業務にも携わることができるものの、その機能性の高さゆえに使いこなすのが難しい製品でもあります。
この記事では、そんなRevitの初歩的な機能でもあるプロジェクトブラウザについて、その使い方や主な機能、表示方法などを紹介します。
目次:
- Revitにおけるプロジェクトとは
- プロジェクトブラウザとは
- プロジェクトブラウザの主な機能
- プロジェクトブラウザの表示方法
- プロジェクトブラウザが消えてしまった時は
Revitにおけるプロジェクトとは
そもそもRevitにおけるプロジェクトとは、Revitを使って建築設計などに携わる際、実際に触れることになるファイルのことを指します。プロジェクトを実際に展開してみると、設計図面が画面上に表示されるだけでなく、それ以外にも多くの情報が現れます。
プロジェクトから展開できるデータとしては、建築図面以外にはプレゼンに使えるドキュメント資料や、建築物に関する集計表など、多様です。BIMデータは単なる3Dモデルにとどまらない、業務遂行に必要な全てのデータを集積できることが最大の強みですが、プロジェクトこそがそんなBIMデータの総体であると言えるでしょう。
一方、Revitではプロジェクトと似たような概念として、ファミリと呼ばれるものがあります。ファミリはプロジェクト内のデータを要素ごとに分類したデータ群のことで、データをより効率よく運用するためのグループと言えます。
例として建築部材のファミリを挙げるとすると、柱や屋根、扉、などのカテゴリが挙げられます。巨大な建築設計を手がけるようになると、モデル内には膨大な数のオブジェクトが配置されることになりますが、これら一つ一つを手動で管理するのは非常に手間がかかりますし、ヒューマンエラーの原因となるでしょう。
そこで活躍するのがファミリの概念で、ある程度大きなカテゴリで要素を括ることにより、一括操作や確認を可能にしてくれます。
プロジェクトブラウザとは
BIMデータは多くの情報を内包するため、有効活用のためにはそれぞれの情報を効率よく管理できる仕組みが必要です。その一環としてRevit上で機能しているのが、プロジェクトブラウザと呼ばれるものです。
プロジェクトブラウザは、そのプロジェクトにおける全てのビューや集計表、シートやグループなどを論理階層で表示してくれる機能です*1。プロジェクトを展開すると、通常は左下の部分にプロジェクトブラウザが表示されます。
プロジェクトブラウザ上の情報は、必要に応じて展開したり、折り畳んだりすることができます。特定の要素の階層構造だけを参考にしたい場合や、画面上をシンプルにしたい場合などは、折り畳み機能を活用し、整理整頓を行うと良いでしょう。
また、プロジェクトブラウザそのものも表示・非表示を切り替えることができます。プロジェクトブラウザを展開する必要がない場合は、非表示にしておくこともおすすめです。プロジェクトブラウザの表示の切り替え方法については、後ほど詳しく解説します。
プロジェクトブラウザの主な機能
プロジェクトブラウザが有する主な機能としては、
- 検索とナビゲート
- ブラウザのカスタマイズ
- Revitリンク
などが挙げられます。それぞれを順に見ていきましょう。
検索とナビゲート
プロジェクトブラウザを展開する際、最も使うことになるのが検索とナビゲート機能でしょう。プロジェクトブラウザダイアログの上部にある検索ボックスに項目名を入力することで、キーワードに一致する全ての要素がハイライトで表示されるようになります。
巨大な図面を扱っていると、迅速に参照したい要素を特定するのは困難です。そこで検索機能を活用することで、少ない労力で情報検索を行えます。
また、キャンバスにあるモデルを使用して、プロジェクトブラウザに要素を表示させることもできます。モデル内の要素を選択して右クリックの上、[プロジェクトブラウザで検索]を選択してみましょう。すると要素がブラウザ上にハイライト表示されます。
ブラウザのカスタマイズ
プロジェクトブラウザを頻繁に使用する場合は、自分にとって使いやすいように設定をカスタマイズするのも有効です。例えばプロジェクトブラウザのタイトルバーをドラッグすることで、ブラウザの場所を自由に変更することができます。サイズについてもエッジ部分を使うことで調整できるため、作業に最適化して運用すると良いでしょう。
また、ブラウザ内で表示される要素の構成についてもカスタマイズ可能です。[表示]タブから[ウインドウ]パネルを開き[ユーザーインターフェース]をドロップダウンして、最後に[ブラウザ構成]をクリックしましょう*1。
するとブラウザの中身を専門分野別やフェーズ別などに順序を切り替えることができます。ワークフローに最適な表示方法を検討し、実装してみましょう。
プロジェクトブラウザの表示方法
プロジェクトブラウザが画面に表示されていない場合、[ビュー]タブから[ウインドウ]パネルを開き[ユーザーインターフェース]をドロップダウンして、プロジェクトブラウザを開くことができます。
また、アプリケーションウィンドウの任意の場所を右クリックし、[ブラウザ]からプロジェクトブラウザを選択して開くことも可能です。
プロジェクトブラウザを非表示にしたいときは、上記と同じ操作をプロジェクトブラウザが表示されている状態で行うことにより実行できます。
プロジェクトブラウザが消えてしまった時は
プロジェクトブラウザが表示されておらず使用できない場合は、まず上記の方法でプロジェクトブラウザが表示されるかどうかを試してみましょう。
上の操作を実行してもプロジェクトブラウザが表示されない場合は、ズーム設定を確認します。ズーム設定を確認するには、[コントロールパネル]から[表示]を開き、ズームが100%に設定されているかどうかをチェックしましょう。
また、デュアルモニタでRevitを使用している場合、プロジェクトブラウザが2台目のモニターに表示される設定となっているため、メインモニタに表示されていないという可能性もあります。シングルモニタに設定を変更し、表示されるかどうかを確認してみることをおすすめします。
まとめ
この記事では、Revitにおけるプロジェクトの役割や、プロジェクトブラウザの使い方について基本的なポイントをまとめました。プロジェクトブラウザを使いこなすことができれば、製品活用における情報検索を効率化できるため、非常に便利です。
プロジェクトブラウザの使い方をよく理解し、作業効率化に役立てましょう。
建設・土木業界向け 5分でわかるCAD・BIM・CIMの ホワイトペーパー配布中!
CAD・BIM・CIMの
❶データ活用方法
❷主要ソフトウェア
❸カスタマイズ
❹プログラミング
についてまとめたホワイトペーパーを配布中

出典:
*1 Autodesk「プロジェクトブラウザを整理する」
https://help.autodesk.com/view/RVT/2024/JPN/?guid=GUID-96F9CDB5-C46D-4597-943B-DF231E8EC688