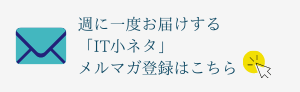Revitで連続寸法を作成する手順|寸法補助線の追加手順や寸法タイプの編集手順も
RevitはAutodesk社が提供している建築設計や土木エンジニアリングに特化した設計ツールです。建築物の3Dモデリングが可能で、様々な機能を搭載しています。機能の1つに連続寸法の作成が含まれます。しかし、どのように連続寸法を作成したらよいのか分からないという方もいるのではないでしょうか。
本記事ではRevitで連続寸法を作成する手順を解説します。また、寸法補助線の追加手順や寸法タイプの変更手順にもふれていくため、ぜひ参考にしてください。
この記事を読むと、以下のことが分かります。
1.Revitで連続寸法を作成する手順
2.Revitで寸法タイプを変更する手順
3.Revitにおける寸法追加の基本手順
Revitで連続寸法を作成する手順
ここでは、Revitで連続寸法を作成する手順と寸法補助線を追加する手順をみていきましょう。
連続寸法の作成手順
平行寸法の作成手順で連続寸法を作成します。平行寸法を作成する手順は次のとおりです。
1.平面図ビューを開く
2.タブ「注釈」のボタン「平行寸法」を選択
3.図面上の寸法線の両端となる2点をクリック※
4.続けて次点となる点をクリック
手順3では寸法線の両端となる点をクリックするとハイライトになります。ハイライトになっていない場合、Tabキーを押して調整しましょう。
寸法補助線を追加する手順
寸法補助線とは寸法が示す位置を明確にする線を指します。寸法補助線を追加する手順は次のとおりです。(*1)
1.寸法をクリックする
2.タブ「修正|寸法」のパネル「寸法補助線」を選択する
3.ボタン「寸法補助線を編集」をクリックする
4.作図領域をクリックする
5.追加作業の完了後、キーボードの「Esc」を押す
Revitで寸法タイプを変更する方法と変更できる内容(*2)
Revitでは寸法タイプの変更により、クライアントや組織の標準に準拠できるように設定可能です。
ここでは、寸法タイプの変更手順と変更できる内容をみていきましょう。
寸法タイプの変更手順
寸法タイプの変更は次の手順は次のとおりです。
1.タブ「修正」のパネル「プロパティ」を選択
2.ボタン「タイププロパティ」をクリック
3.変更したい寸法タイプを設定する
変更できる寸法タイプの具体例
タイププロパティでは寸法タイプの詳細を編集できます。既存の設定がクライアントのニーズに適していない場合、タイププロパティで幅係数や書式の変更を行う必要があります。タイププロパティで変更できる内容の具体例をみていきましょう。
【グラフィックス】
| 名称 | 概要 |
| 寸法文字列タイプ | 寸法文字列の書式設定方法を編集できる |
| 引出線の種類 | ・引出線の線種を線分と円弧のどちらかに指定できる・線分は寸法文字から寸法線で構成される直線の引出線を描く・円弧は寸法文字から寸法線まで円弧引出線を描く |
| 折り曲げの長さ | 文字ボックスの終端から折り曲げ点まで延びる引出線の水平部分の長さ |
| 引出線ティックマーク | 引出線の端に適用されるマーク |
| 引出線表示設定 | 文字を元の位置から移動した場合の引出線の表示方法を設定できる |
| ティックマーク | 寸法補助線に使用するチェックマークのスタイルの名前 |
| 線の太さ | ・寸法線と寸法引出線の太さを指定できる・太さはRevitの値のリストまたは任意の値で設定可能 |
【文字】
| 名称 | 概要 |
| 幅係数 | ・テキスト文字列を基点とした延長比率を設定・1.0の延長比率に設定した場合、延長しません |
| 下線 | 確定寸法の値および文字に下線を引く |
| 斜体・太字 | 確定寸法の値および文字の書体を斜体・太字に変更 |
| 文字オフセット | 寸法線と文字のオフセットを設定 |
| 従来設定読込 | 寸法文字の開始位置と向きを設定する |
| 文字背景 | 値の背景を不透明または透明に設定可能※ |
文字背景を不透明に設定した場合、寸法のテキストはビューの背景にあるジオメトリまたはテキストに重複するボックスの中に入ります。透明に設定した場合、ボックスは消失し、重複しないオブジェクトが全て表示されます。
【基本単位】
| 名称 | 概要 |
| 単位書式 | ダイアログボックス「形式」が表示され、寸法の単位形式を設定できる※ |
| 寸法の接頭辞・接尾辞 | 寸法値の前後に配置される値を設定 |
単位書式の設定では、以下の設定が可能です。
・末尾0の省略:12.300が12.3に変更される
・ゼロメートルの省略:0m3cmは3cmに変更される
・正の値に+を表示する
・桁区切りの使用
・スペースの省略
必要に応じて、それぞれの項目を設定しましょう。
【代替単位】
| 名称 | 概要 |
| 代替単位 | ・主な寸法単位の他に代替単位を表示できるように設定できる・代替単位を配置する場所の設定も可能 |
| 代替単位書式 | ダイアログボックス「形式」が表示され、代替単位の形式を設定可能 |
| 開口部高さ表示 | 平面図ビューにおいて寸法補助線が同様の挿入部品を参照する寸法を配置できる |
| 文字の場所 | 引出線に対する寸法文字の相対位置を設定可能 |
【その他】
| 名称 | 概要 |
| 中心マークおよびマークのサイズ | ・半径/直径寸法の中心マークの表示・非表示の切り替えが可能・マークのサイズを設定できる |
| 均等式 | ・均等寸法ラベルの表示に必要な寸法均等式を設定・ダイアログボックス「寸法均等式」で指定 |
| 均等寸法補助線表示 | 均等寸法における内部寸法補助線を設定できる |
Revitにおける寸法追加の基本操作の手順(*3)
そもそもRevitにおける寸法の追加の操作はどのような手順で行うのでしょうか。ここでは、寸法追加の基本操作の手順を解説します。また、通芯の寸法と開口部の寸法の入力方法もみていきましょう。
なお、本項で解説する手順はAutodesk社が提供しているチュートリアル用の練習ファイルを参考に解説します。練習用ファイルはAutodeskの公式サイトからダウンロードできます。
寸法の追加
寸法を追加する基本的な操作手順は次のとおりです。
1.平面図ビューを開く
2.タブ「注釈」のパネル「寸法」をクリックする
3.ボタン「平行寸法」を選択する
4.オプションバーにある「壁の面を優先」をクリックする
5.「選択」の項目にある「個々の参照」を選択する
6.建築物の幅の寸法を入力する
建築物の幅の寸法は、西および東の壁の外側面をクリックして入力します。建築物の上部にカーソルを移動し、クリック後に寸法を配置しましょう。
通芯および開口部の寸法
通芯とは壁や柱の中央部分を通る線を指します。通芯の寸法は次の手順で入力します。
1.オプションバーを開く
2.タブ「注釈」にあるパネル「寸法」のボタン「平行寸法」を選択する
3.「選択」の項目で「壁全部」をクリックする
4.「オプション」を選択する
5.ダイアログボックス「自動寸法オプション」が表示される
6.「通芯交点」または「開口部」を選択し、「OK」を押す
7.南の壁にある窓開口部と交差の寸法を入力する※
8.「修正」を選択する
寸法を入力するためには、オフセットの北側の外壁および東と西の壁をクリックしましょう。建築物の上部にカーソルを移動し、クリックして寸法の配置を行います。
まとめ
Revitで連続寸法を作成する手順や寸法補助線を作成する手順を解説しました。連続寸法はタブ「注釈」のボタン「平行寸法」から簡単に作成できます。しかし、既定の寸法タイプで作成すると、クライアントのニーズに適していないケースも想定できます。そういった場合、寸法タイプのプロパティで文字や単位書式の設定などの詳細設定が可能です。クライアントのニーズに合わせて図面を作成できるでしょう。
建築物の作図において寸法の入力は必須作業です。そのため、基本的な寸法の追加の操作手順もチェックしておきましょう。
建設・土木業界向け 5分でわかるCAD・BIM・CIMの ホワイトペーパー配布中!
CAD・BIM・CIMの
❶データ活用方法
❷主要ソフトウェア
❸カスタマイズ
❹プログラミング
についてまとめたホワイトペーパーを配布中

*1
「Autodesk Revit 2023|寸法に寸法補助線を追加する」
https://help.autodesk.com/view/RVT/2023/JPN/?guid=GUID-CC56A87E-E4FA-4E3B-8C50-ED7503EE5AB5
*2
「Autodesk Revit 2023|寸法タイプ プロパティ」https://help.autodesk.com/view/RVT/2023/JPN/?guid=GUID-0AD483DF-3721-4F5E-96DB-720A80231620
*3
「Autodesk Revit 2025|パート11:寸法を追加する」
https://help.autodesk.com/view/RVT/2025/JPN/?guid=GUID-075D4717-CF41-49A5-872D-E21AD013D2B0