autocadで作図した図面をipadで座標確認する方法
この記事でわかること
・iPadでAutoCADの図面を開く方法
・iPadで図面上の座標を確認する方法
・iPadでアプリを動かす注意点
iPadでAutoCADの図面を開く方法
iPadでAutoCADの図面を開くためには大きく分けて2段階あります。
ひとつめは、iPadにAutoCADの図面を開くアプリをインストールすること。
ふたつめは、パソコンなどで作成したAutoCADの図面をiPadに持ってくることです。
では、ひとつずつ説明していきましょう。
iPadにAutoCADの図面を開くアプリをインストールする
はじめに、iPadにAutoCADの図面を開くことが出来るアプリをインストールします。
これは各社からリリースされており、無料のものから有料のものまで様々です。
ここでは比較的有名なものをピックアップしてご紹介します。
・AutoCAD mobile app
AutoCADを開発しているautodesk社が販売しているアプリです。
2DのDWG図面を取り扱うことが出来、無償版とPremium版、Ultimate版の3種類があります。*1
無償版は図面の表示と計測、オートディスククラウドやOneDrive、Dropbox、GoogleDriveなどのクラウドストレージに接続できます。
Premium版は無償版の機能に加え、図面の作成、表示、修正、共有が可能です。
Ultimate版はPremium版の機能に加え、100GBのストレージとファイルサイズが40MBまでの図面を開くことが出来ます。
・CAD Pockets
ZWSOFTという中国の会社が開発しているアプリです。無料版、プレミアム版、コラボレーション版の3種類が用意されています。*2
無料版でも作成、編集、注釈、測定など基本的な機能が使えます。ただし、ファイル出力はJPEG形式のみです。プレミアム版以上の有料プランだとDWG形式やPDF形式のファイルを出力することが出来ます。
ファイルの保存先については、無料版からクラウドストレージに対応しています。
・IJCAD Mobile
インテリジャパン株式会社が開発しているAutoCAD互換CADであるIJCADのiPad版です。IJCADのライセンスを持っていれば無料で使用できます。*3
こちらもクラウドストレージに対応しているので、ネット環境さえあれば外出先でもファイルを開くことが出来ます。
・DWG FastView
Gstarsoft社が開発しているDWGファイルを読み書きできるアプリです。2D、3Dにも対応しており、無料で使用できます。ユーザー登録も不要なので、ダウンロードしてすぐに使い始めることが出来ます。*4
もちろん各種クラウドストレージに対応しているので、ファイル共有も簡単に行うことが出来ます。
・GnaCAD
Liudmila Zaitcevaが配信しているCADアプリです。DWG/DXFファイルを読み書きすることが出来ます。
日本語化されていないのが難点ですが、一般的なCADソフトとアイコンや操作が似ています。3DCADにも対応しているのがメリットです。 *5
パソコンなどで作成したAutoCADの図面をiPadに持ってくる
次にAutoCADの図面をiPadに持ってくる方法を説明します。
アプリの紹介にも記載しましたとおり、ほぼ全てのアプリがクラウドストレージに対応しています。
パソコンで作成した図面をクラウドストレージに保存しておけば、iPadにインストールしたアプリから直接開くことが出来ます。
編集可能なアプリであれば、編集内容を保存することで、クラウドストレージのファイルをいつも最新に保つことが出来ます。
なお、外出先などでネット環境がない場合は、事前に図面をiPadに保存しておく必要があります。
iTunesを使う方法、iCloud経由で保存する方法などがありますので、お使いの環境に合わせて、図面ファイルをiPad内のストレージに保存してください。
iPadで図面上の座標を確認する方法
では、iPadで図面上の座標を確認してみましょう。
今回は手軽に使え、無料で使える機能が豊富な「DWG FastView」を使ってみました。
まずは「DWG FastView」を起動して、AutoCADで作図したDWG形式またはDXF形式の図面を開きます。
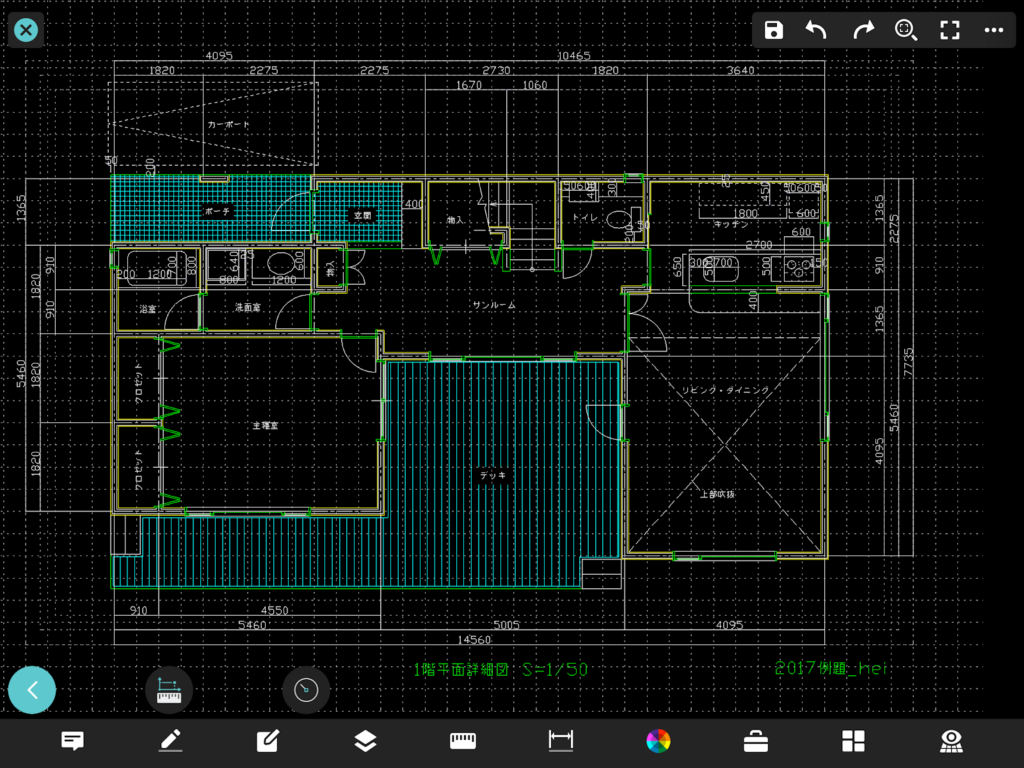
図面が開いたら「位置表示」のアイコンが表示されています。
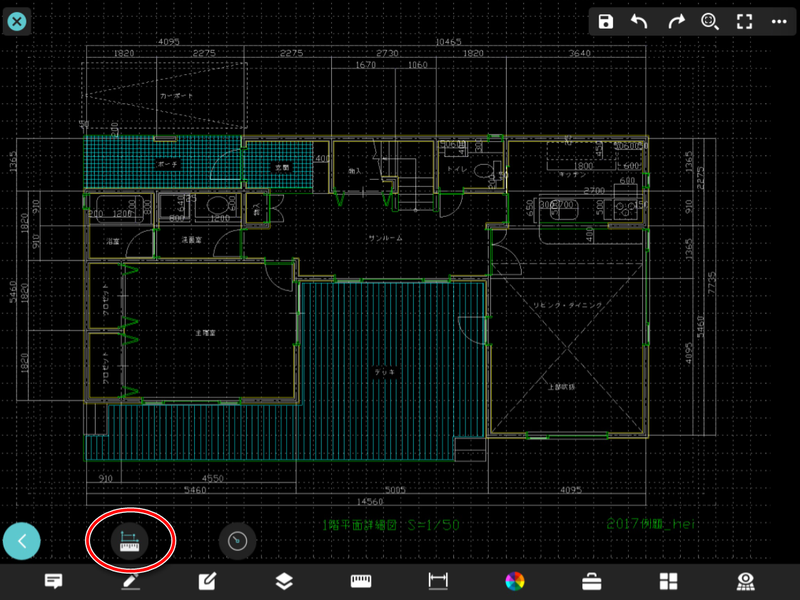
これをタップすると矢印の付いた大きな円が画面上に表示され、画面下方にX座標とY座標が表示されます。
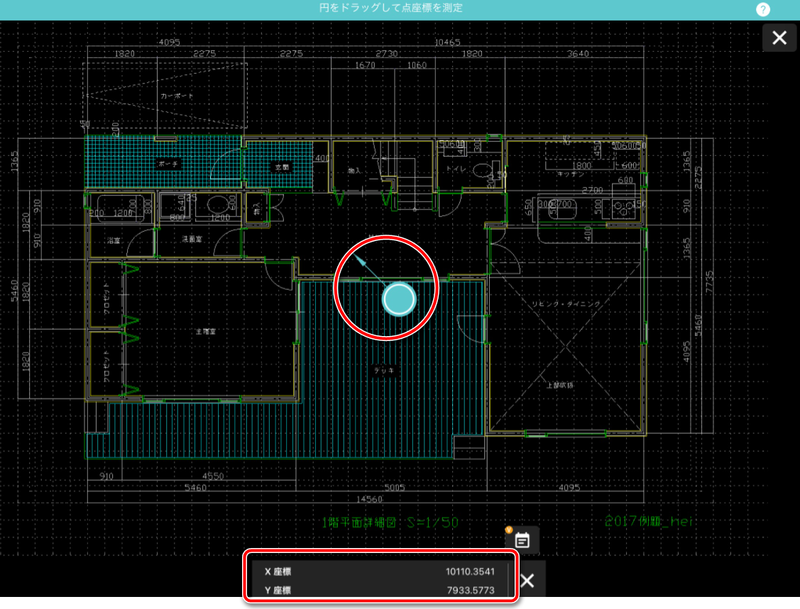
矢印の先が調べたい座標になりますので、その点に矢印を合わせます。
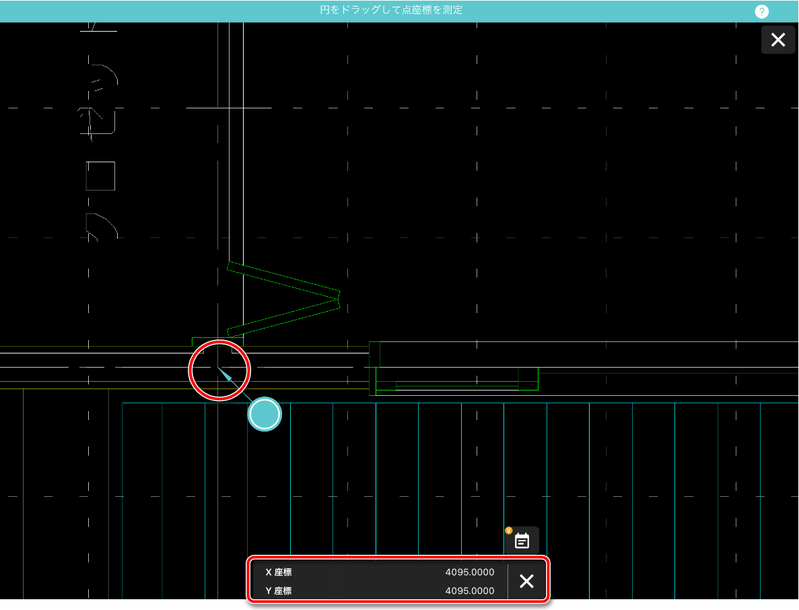
以上の操作で、座標を確認することが出来ます。
なお「位置表示」アイコンは「計測」アイコンから呼び出すか、画面左下の矢印マークからも呼び出すことが出来ます。
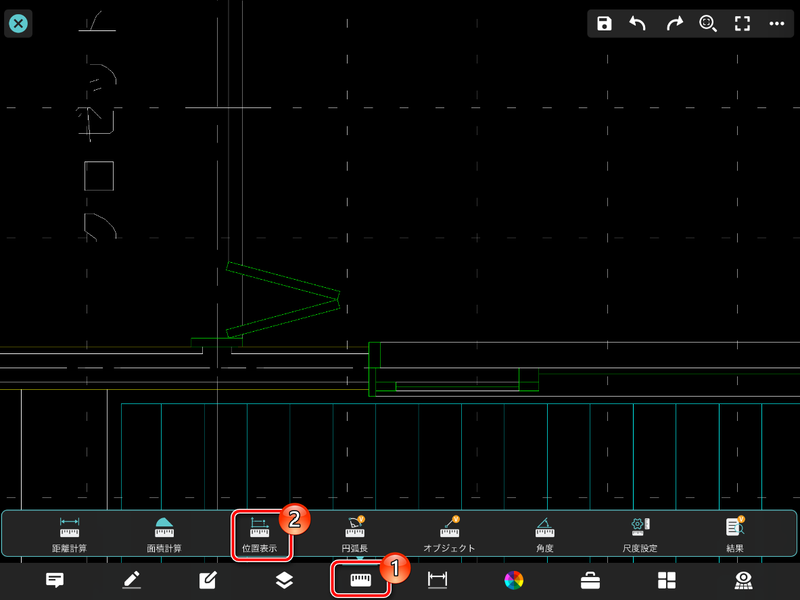
今回は「DWG FastView」を使用しましたが、他のアプリでもほぼ同様の操作で図面の座標を確認することが出来ます。
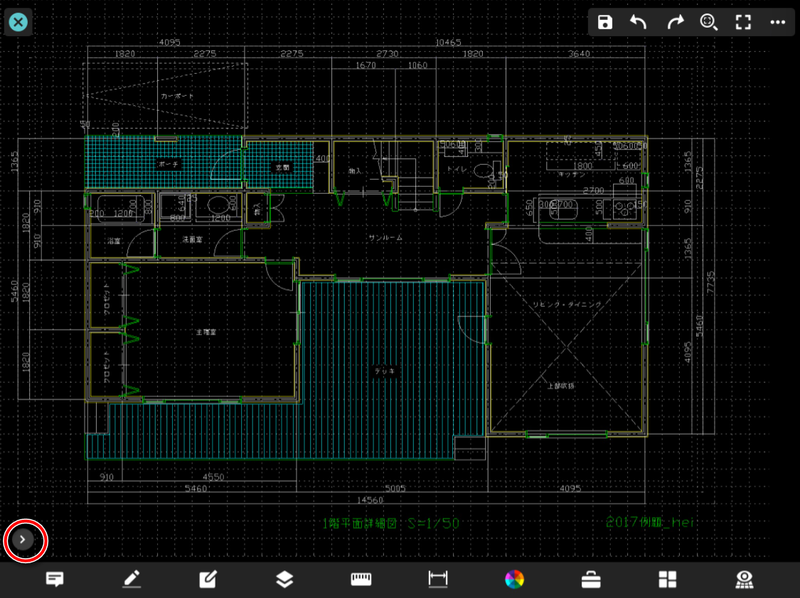
iPadでアプリを動かす注意点
iPadでアプリを動かすときの注意点として、iOSのバージョンがあります。
「App Store」の「互換性」に、アプリが対応するiOSのバージョンや端末などの情報が記載されています。
バージョンに関しては、iOS9.0以降で動くものが多いですが、AutoCAD mobile appなどはiOS12.0以降が必要になっていますので注意が必要です。
なお、iPadでのiOSバージョンの確認方法は以下のとおりです。
「設定」アイコンから「一般」―「情報」の「システムバージョン」で確認することが出来ます。
【まとめ】
今回はAutoCADで作図した図面をipadで座標確認する方法について説明しました。
現場や客先で図面を確認したい場面はけっこう多いと思います。
そんなとき、iPadのようなタブレット端末でお互いに画面を見ながら打合せが出来たら、生産性の向上や顧客満足度の向上につながるでしょう。
iPadには、業界標準であるDWG形式のファイルを読み書きできるアプリが多いので、何種類かを試してみて、業務内容にあったものを選択するのが良いと思います。
建築・土木業向け BIM/CIMの導入方法から活用までがトータルで理解できる ホワイトペーパー配布中!
❶BIM/CIMの概要と重要性
❷BIM/CIM導入までの流れ
❸BIM/CIM導入でよくある失敗と課題
❹BIM活用を進めるためのポイント
についてまとめたホワイトペーパーを配布中

▼キャパの公式Twitter・FacebookではITに関する情報を随時更新しています!
参考URL
AutoCAD モバイル アプリ プランの比較*1
https://www.autodesk.co.jp/compare/compare-features/autocad-mobile
Select CAD Pockets Edition *2
https://www.cadpockets.com/pricing
IJCAD Mobile モバイル用CAD *3
https://www.ijcad.jp/product/mobile/
DWG FastView-CAD図面を設計・閲覧するツール *4
https://apps.apple.com/jp/app/id456933691
GnaCAD – DWG 3D Viewer&Editor *5
https://apps.apple.com/jp/app/id1305715892












