約1時間で完了!Autodesk Inventor Professional 2022のインストール方法と使い方
Autodesk Inventor Professional 2022(オートデスク インベンター プロフェッショナル)は、3Dの機械設計ができるCADソフトです。
独自のコードを使った設計の自動化や、設計初期段階でのパーツの構造解析ができるため、「特注品の設計を自動化して作業時間を短縮したい」「試作段階でのパーツの破断や変形を防ぎたい」というような場合に特に役立ちます。
今回は、製品設計のエキスパートの方におすすめの「Autodesk Inventor Professional 2022」のインストール方法をご紹介します。実際にインストールしてみたところ、かかった時間は全部で約1時間ほど(通信速度やお使いのPCにもよります)となりました。
ソフトのダウンロードからインストール、チュートリアルを開始するところまで、ひとつずつ見ていきましょう。
この記事を読むと以下の3つのことがわかります
①Autodesk Inventor Professional 2022のインストール方法
②インストール前の準備
③チュートリアルのダウンロード方法と使い方
Autodesk Inventor Professional 2022をインストールする前の準備
まず最初に、お使いのPCが動作要件をクリアしているか確認しましょう。(*1)
OS:64ビットMicrosoft Windows 10
CPU: 3.0 GHz以上、4コア以上(推奨)
メモリー:32 GB以上のRAM(推奨)
ディスプレイカード:106 GB / 秒帯域幅および、DirectX11準拠の4GB GPU
空き容量:40GB
ディスプレイ解像度:3840 x 2160(4K)(推奨)
参考:Autodesk「Autodesk Inventor 2022 の動作環境
AutoCAD2021のインストール要件と比較してみると、メモリーとディスプレイ解像度は、Inventorのほうが高いスペックが必要です。(*2)
ディスプレイカードの推奨スペックはAutoCAD2021と同じなので、AutoCADが動くPCであればそのままで問題ないでしょう。
部品表作成などでスプレッドシートを作成・編集したい場合は、Microsoft Excel(2016以降)のインストールが必要です。(読み取り・エクスポートのみの場合は必要なし)
Autodesk Inventor Professional 2022のインストール方法と必要な作業時間
実際のインストール画面と、実測した作業時間をご紹介します。
ダウンロード方法
まずは、ソフトをダウンロードします。
Inventorのページから、「無料体験版をダウンロード」をクリックして進めましょう。
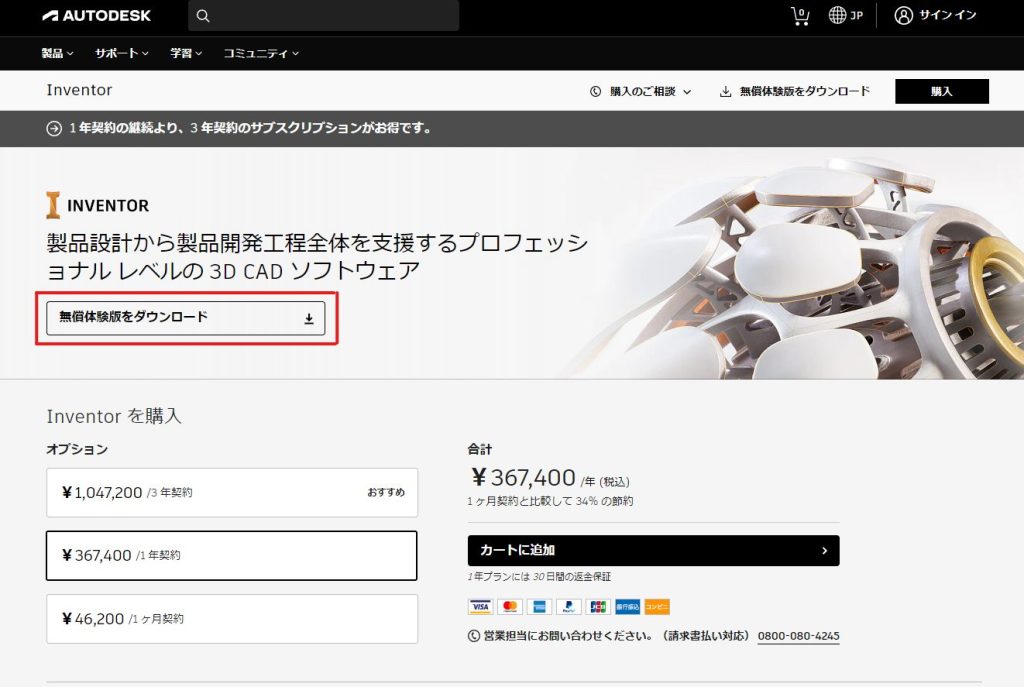
サインインの画面が出るので、オートデスクのアカウントを作っていない方はここで作成しましょう。
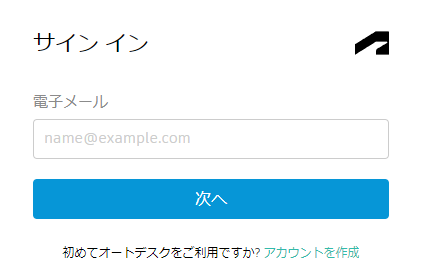
アカウントを作成したら、会社名、所在地、電話番号を入力する画面が出ます。
すべて入力したらダウンロードが始まります。
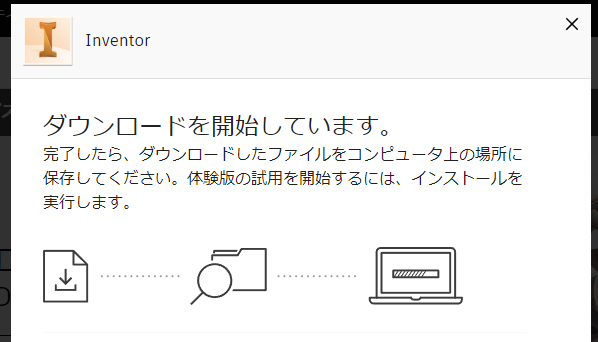
ここまで、ゆっくり入力しても10分ほどでした。
インストールの手順
それではインストールしていきましょう。
ダウンロードしたインストーラを起動します。使用規約を確認して、チェックを入れて「次へ」をクリックします。
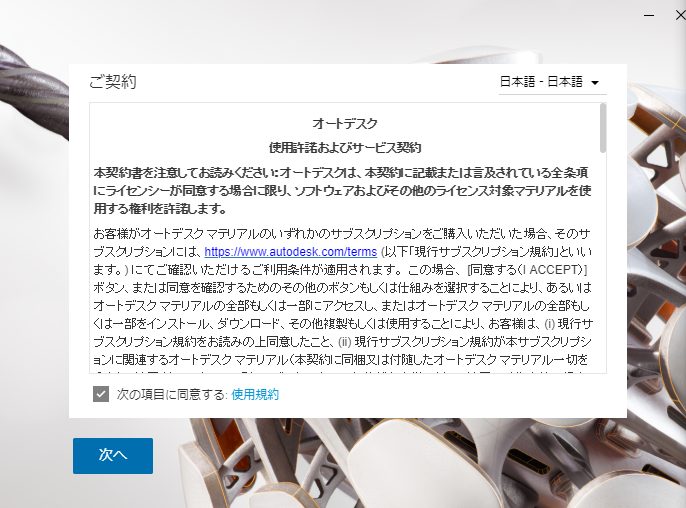
インストール先のフォルダを選びます。
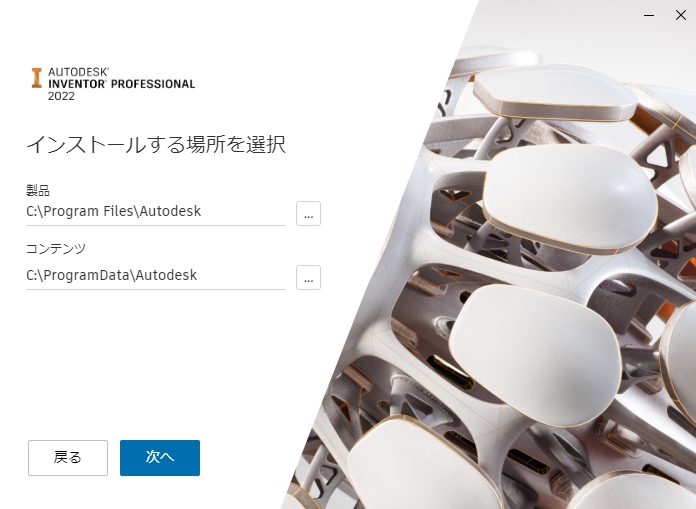
オートデスクのソフトを初めてインストールする場合は、「追加のコンポーネントを選択」のチェックは外さずに「インストール」をクリックしましょう。
インベンターで使える部品のライブラリや、DWGビューワーなどの便利なソフトが同時にインストールされます。
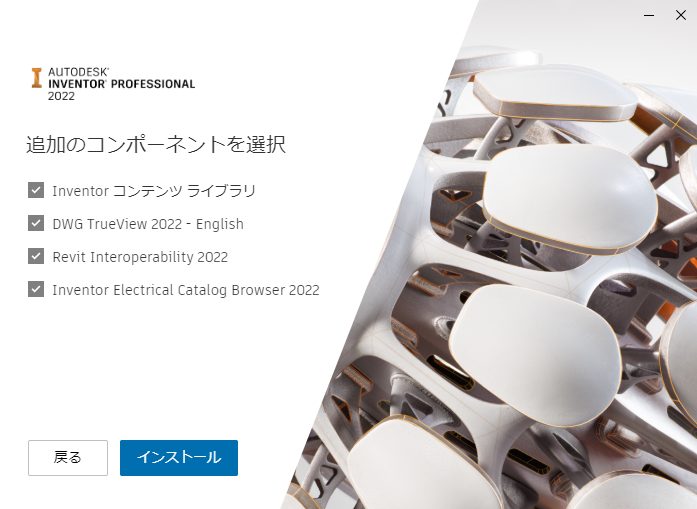
インストール開始から10分ほどで90%に到達しました。そこでWindowsからこんな通知が。
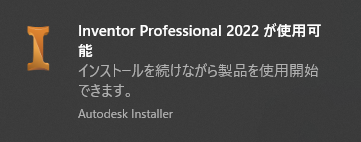
インベンターのインストール画面にも「製品を使用開始できます」とのメッセージが出ています。急いで使いたい方にはうれしいスピード感ですね。
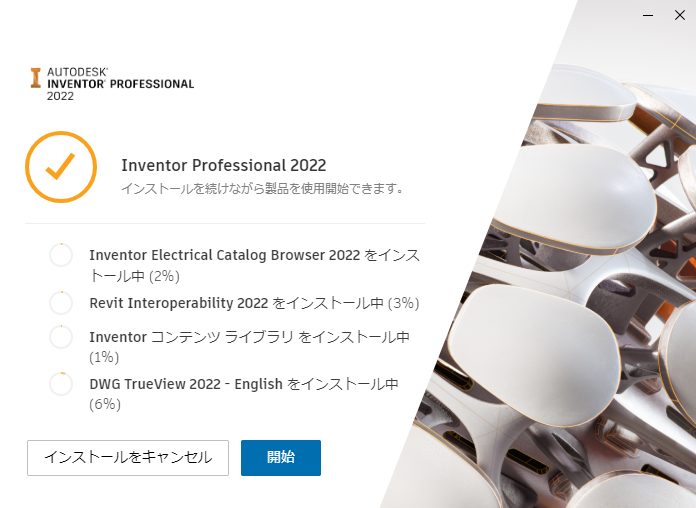
インストールが完了したら、PCを再起動します。
ここまで、約30分でした。
Autodesk Inventor Professionalがインストールできないときは?
インストール中にエラーが出た場合は、こちらの手順を試してみましょう。(*3)
1.TEMPフォルダ(一時フォルダ)を空にする
2.Windowsセキュリティの「ウィルスと驚異の防止」のタブの「設定の管理」から、「リアルタイム」をオフにする
3.コントロールパネルの「ユーザー アカウント制御設定の変更」を「通知しない」に設定する
4.再インストール
解決しない場合は、サポートセンターに相談しましょう。担当者が在席していればチャットで、いなければメールでお問い合わせができます。
オートデスクの公式サイトには、フォーラムというユーザーコミュニティがあります。ここで解決方法を質問したり、過去のスレッドを検索してみるのもおすすめです。
Autodesk Knowledge Network「Subscription, Installation and Licensing」
Autodesk Inventor Professional 2022のチュートリアルの使い方
Autodesk Inventor Professional 2022がインストールできたら、さっそくチュートリアルで基本操作を練習してみましょう。
チュートリアルをダウンロード
まずは、チュートリアルのデータセットをダウンロードします。インベンターを起動して、「サインイン」をクリックしましょう。
2段階認証の設定を求められますが、「後で」を選んでも実行できます。
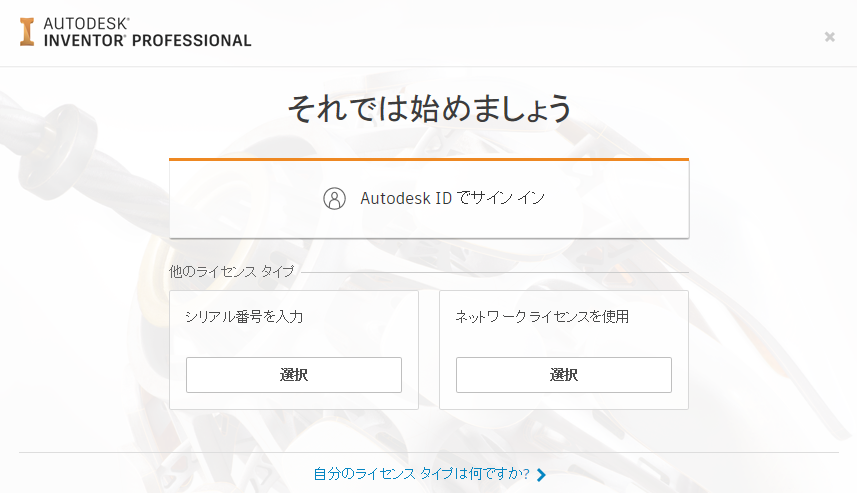
「体験版の使用を開始しますか?」で、「使用開始」を選びます。
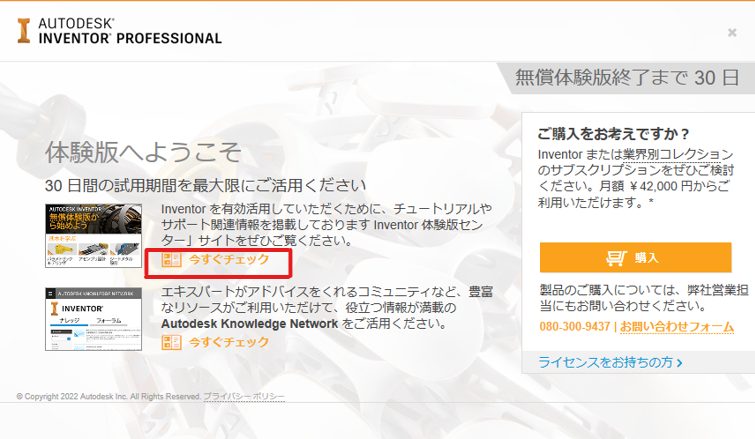
このウィンドウを閉じると開始するので、閉じる前に「Inventor体験版センター」の「今すぐチェック」をクリックします。(*4)
開いたページから、チュートリアルのデータセットをダウンロードしましょう。名前や会社名などを入力すると、データセットがダウンロードできます。
これで、チュートリアルの準備は完了です。次の画面で、「学習を開始」を選ぶとチュートリアルに進みます。
チュートリアルを実行する
Autodesk Inventor Professional 2022のチュートリアルでは、実際の操作を行いながら、インベンターの使い方を学習することができます。
まだソフトをインストールしていない人も、こちらのページから解説動画が確認できます。
インベンターを起動した次の画面で「学習を開始」を選ぶと、ダウンロードしたチュートリアルの一覧が表示されます。
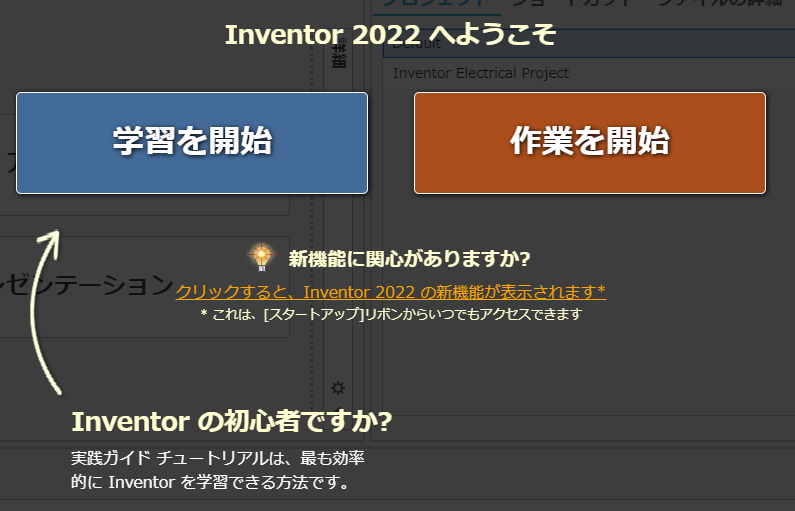
作ってみたい3Dモデルのチュートリアルを選んで、進めていきましょう。
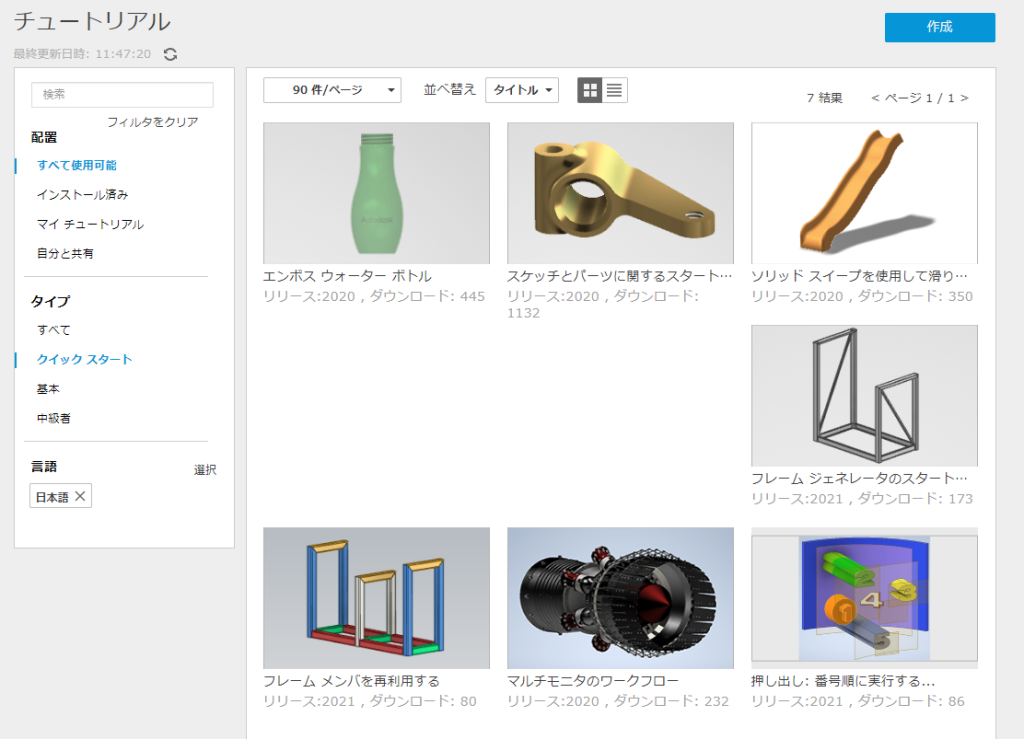
チュートリアルの実行中は、画面の右に指示パネルが出るので、操作がわからなくても、案内に沿って進めていくだけで図面が完成します。
わからなくなったら、「ビデオを復元」ボタンをクリックして、動画で確認しましょう。
ここまで、ソフトのダウンロードから約1時間でした。通信状況やお使いのPCのスペックなどにもよりますが、約1時間あれば、インベンターのチュートリアルを開始するところまで準備できるでしょう。
まとめ
インベンターのラインナップは、Inventor Professional・Inventor・Inventor LTとグレードに応じて3種類ありましたが、2016年にInventorとInventor LTが最上位製品のプロフェッショナルに統合されました。(*5)
2022年1月現在、新規購入できるインベンターのソフトは「Autodesk Inventor Professional」のみとなっています。サブスクリプションで月額46,200円と決して安くはない金額ですが、業務の効率化が図れるとすれば、必要な設備投資といえるのではないでしょうか。(*6)
解説動画やチュートリアルも完備され、3DCADの初心者でも取り組みやすい環境が整っています。気になった方はぜひ無償体験版を使ってみましょう。
大手ゼネコンBIM活用事例と 建設業界のDXについてまとめた ホワイトペーパー配布中!
❶大手ゼネコンのBIM活用事例
❷BIMを活かすためのツール紹介
❸DXレポートについて
❹建設業界におけるDX

▼キャパの公式Twitter・FacebookではITに関する情報を随時更新しています!
◆参考URL
*1 Autodesk「Autodesk Inventor 2022 の動作環境」
https://knowledge.autodesk.com/ja/support/inventor/learn-explore/caas/sfdcarticles/sfdcarticles/JPN/System-requirements-for-Autodesk-Inventor-2022.html
*2 Autodesk「専用ツールセットを含むAutoCAD2021のシステム要件」
https://knowledge.autodesk.com/support/autocad/troubleshooting/caas/sfdcarticles/sfdcarticles/System-requirements-for-AutoCAD-2021-including-Specialized-Toolsets.html
*3 AutoCAD サポートとラーニング「「インストールが完了しました。 いくつかの製品はインストールされませんでした。」というエラーがオートデスク製品のインストール中に表示される」
https://knowledge.autodesk.com/ja/support/autocad/troubleshooting/caas/sfdcarticles/sfdcarticles/JPN/Install-complete-Some-Products-Failed-to-Install.html
*4 「無償体験版から始めよう」
https://www.autodesk.co.jp/campaigns/inventor-trial-center?mktvar002=676827&utm_id=676827&utm_medium=product&utm_source=itm&utm_campaign=itm-links
*5 Autodesk「購読者は、Inventorの「標準」の低価格で、Inventor Professionalの全機能を利用できます。」
https://knowledge.autodesk.com/ja/search-result/caas/sfdcarticles/sfdcarticles/JPN/Subscribers-get-the-full-capability-of-Inventor-Professional-at-the-lower-price-of-Inventor-standard.html
*6 Autodesk「Inventor」
https://www.autodesk.co.jp/products/inventor/overview














