簡単!誰でもRevit で ウォークスルーを作る方法をご紹介!
この記事では Revit でウォークスルーを作成する方法についてご紹介します。また、Twinmotion を使えば、動く人間や野鳥を取り入れた、よりリアルなウォークスルーを作成することができるので、その方法についてもご紹介します。
この記事を読むと以下の3つのことがわかります。
(1)Revit でウォークスルーを作る方法
(2)Revit でウォークスルーの編集と書き出しをする方法
(3)Twinmotionでウォークスルーを作る方法
Revit でウォークスルーを作る方法
今回は簡易的なファンズワース邸を対象にしてウォークスルーを作成する手順を紹介します。
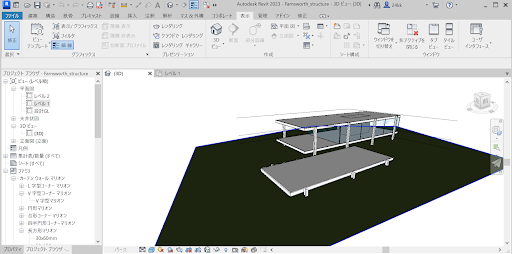
1. ウォークスルーパスを作成します。ウォークスルーパスに従ってウォークスルーが作成されますので、ウォークスルーを撮影したい動線を描きたいビューを選択します。
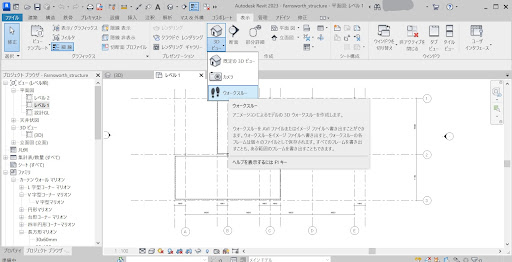
2. 平面図上を歩くようなウォークスルーを作成する場合はオプションバーの「オフセット」で撮影する階層、撮影したい目線の高さを設定することをおすすめします。
断面図ビューや立面図ビューでウォークスルーパスを作る場合、目線の高さ・角度はマウスで調節することができます。
3. ウォークスルーを撮影したい動線を描きます。壁や床を作るときと同じように線を引いていきます。左クリックをした地点がキーフレームと呼ばれる地点になります。ここで作成したウォークスルーパスはあとで編集できるので大雑把で問題ありません。
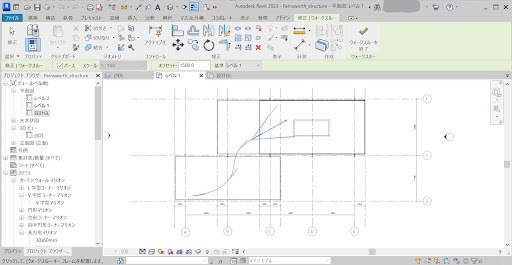
4. ウォークスルーの作成が完了するとプロジェクトブラウザに「ウォークスルー」が追加されるので、これに切り替えます。ここで現れる画面はウォークスルーの最後の場面になっているはずです。
5. カメラの枠を選択すると、青い点がカメラ枠の各辺に現れます。これをドラッグしてウォークスルーの画像を好きなサイズに合わせます。カメラの枠を選択するとタブが「修正|カメラ」に切り替わります。「修正|カメラ」タブ→「トリミングサイズ」を選択すると、サイズを正確に決めることもできます。
6.「修正|カメラ」タブ→「ウォークスルーを編集」を選択するとウォークスルービューでは 3.で実際に作成した動線上を歩いているような動画を見ることができます。「次のキーフレーム」「前のキーフレーム」を選択すれば、3. で左クリックをした地点に移動します。「次のフレーム」「前のフレーム」を選択すればウォークスルー動画のコマが移動します。「再生」を選択すれば作成したウォークスルー動画が最初から最後まで流れます。オプションバーの「フレーム」の分母を左クリックすれば、コマ割りの細かさ、ウォークスルー動画の速さなどをキーフレームごとに編集できます。
オプションバーの「コントロール」が「アクティブカメラ」になっている状態では、ウォークスルーパス上にカメラのマークが表示されます。これをドラッグすることでウォークスルービューに表示される位置を変えることができます。
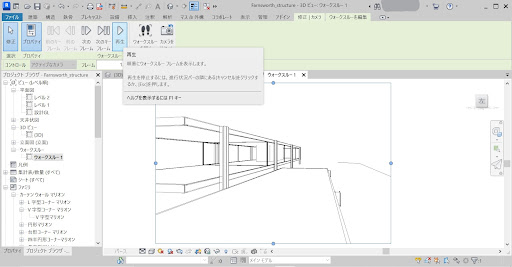
ウォークスルーで作られたコマは目線が固定されてしまいますが、コマごとに「拡大表示」や「フライスルー」を使えば、拡大縮小したり、部屋を見渡したりといったことが可能になります。カメラの位置を元の位置に戻したければ「修正|カメラ」タブ→「ターゲットをリセット」または「修正|カメラ」タブ→「ウォークスルーを編集」→「カメラをリセット」を選択します。
レンダリング・グラフィックスについてはウォークスルーの「プロパティ」から変更できます。
Revit でウォークスルーの編集と書き出しをする方法
「修正|カメラ」タブが現れている状態では「ウォークスルービュー」以外のビューでウォークスルーパスが見られるようになります。
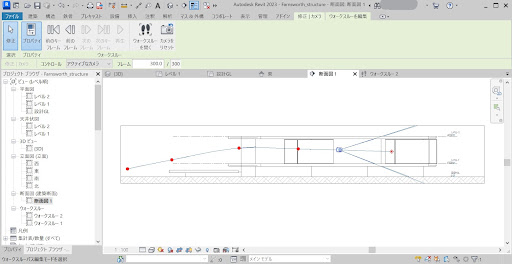
「修正|カメラ」タブ→「ウォークスルーを編集」を選択し、オプションバーの「コントロール」が「アクティブカメラ」になっていればキーフレームが赤い点で表示されます。「ウォークスルービュー」以外のビューを選択していれば、「コントロール」の「アクティブカメラ」を他の「パス」、「キーフレームを追加」、「キーフレームを削除」に変更することができます。
「パス」
キーフレームが赤い点から青い点に変わり、ドラッグできるようになります。これをドラッグすることでウォークスルーパスを編集することができます。断面図、平面図、3Dビューを行き来しながらウォークスルーを編集すれば、3次元に移動するウォークスルーを作成することができます。階段を上るようなウォークスルーも作ることができます。
「キーフレームを追加」
ウォークスルーパス上にマウスポインタを合わせるとうっすらと青い点が表示されます。キーフレームを追加したい位置で左クリックすれば、キーフレームが追加されます。
「キーフレームを削除」
キーフレームにマウスポインタを合わせ、左クリックすれば選択したキーフレームが削除されます。
書き出し
「ファイル」タブ→「書き出し」→「イメージ及びアニメーション」にカーソルを合わせると複数選択肢が出てくるので「ウォークスルー」を選択します。出力長さや表示スタイルなどを選択したら「OK」を左クリックします。あとは格納先とファイルの種類を選ぶだけです。ファイルの種類はAVIファイル、JPEG、TIFF、BMP、GIF、PNGから選択することができます。
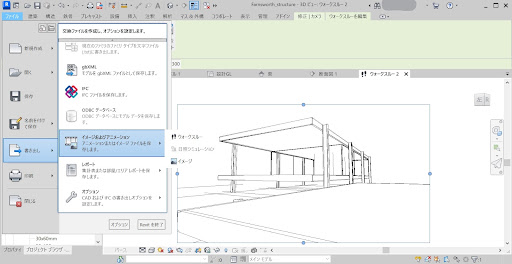
Twinmotion でウォークスルーを作る方法
次に Twinmotion でウォークスルーを作る方法について説明します。
Twinmotion が Autodesk Revit と大きく違う点は、ウォークスルーパスを作ることはせずに、写真をなめらかにつなげることでウォークスルーのような動画を作成するという点です。例えば玄関の扉前で撮影した写真と玄関に入ってしばらく進んだ地点での写真を指定したとします。すると自動的に、玄関の扉を通り抜けて室内をしばらく進むウォークスルー動画が生成されます。
では、実際にどのように作成するのか見ていきましょう。
Twinmotion の特徴を生かすために植栽や光環境、人間や野鳥のアニメーションを取り入れたウォークスルー動画を作成しますが、植栽などの作り方については省略します。
カメラの設定
「Settings」→「Camera」を選択するとFOV、DOF、Parallelism、Vignetting、Lens Flare、Visual effectsを編集できます。

FOV(Flame of Vision)は視野角を表します。値を大きくすれば上下左右の広い範囲が見えるようになり、値を小さくすれば遠くの狭い範囲が良く見えるようになります。
DOF(Depth od Focus)はピントの合う範囲を表します。より肉眼で見ている状態に近い画像を生成するためには、遠くの景色をぼかすと良いでしょう。
Parallelismは煽り補正と呼ばれる上下方向の透視図効果を強制的に止めてしまう手法です。
Vignettingは画像の四隅を少し暗くする効果のことです。元々は丸いレンズで四角い画像を撮影していたために生じるカメラの現象ですが、私たちは丸いレンズのカメラに慣れているせいかその方が画像として自然に感じられるようです。
Lens Flareは強い光の時にレンズの厚みの中での反射のせいで生まれてしまう、光学的なカメラ特有の現象のことです。
Visual effectsについては、その他細かい設定をすることができます。
ウォークスルーの作成
カメラの設定が終わったら、写真を撮っていきます。
1. 「Media」→「Create Media」を選択すると、画面に大きく表示されている現在の画面がウォークスルーのスタート地点、最初の「フレーム」になります。あとで変更も可能です。
2. 画面を動かし、動画に入れたい視点(Revitで言えばキーフレームとなる点)に来たら「フレーム」の両側についた「+」を左クリックします。フレームの右端に入れれば最後の場面になり、左端に入れれば最初の場面になります。2つ以上フレームがあれば間の場面として挿入することもできます。フレームにはピンクの縦線がついていて、これが時間を表しています。ドラッグで進めたり巻き戻したりすることができます。
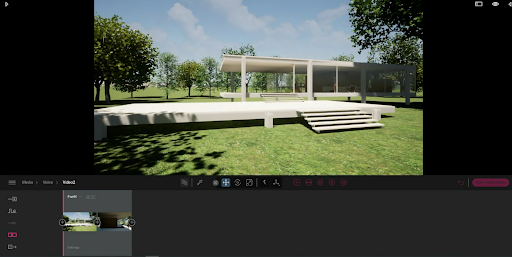
3. それぞれのフレームを選択すれば、現在の画面がそのフレームを撮影した場所に移動し、フレームの編集ができます。時間帯や季節などを変更できます。屋外から室内に入るときは光の量が大きく変わるので、光環境を編集するといいでしょう。動画の長さの編集やフレームの入れ替えもできます。
4. 中央ツールバーの「+」(New video part)を左クリックすればカメラが切り替わります。今までは1つのカメラでなめらかな動画を作成していましたが、この機能を使えば、他のカメラから撮影した動画を1つ目の動画につなげることができます。パートをつなげるときのエフェクトには「Cut」、「Fade to black」、「Fade to white」が用意されており、好きな場面切り替えを選べます。
5. 思い通りの動画ができたら書き出しを行います。「Export」→「video」から作成した動画を選択します。「More」からフレームレートなどを編集し終わったら、「Start Export」を左クリックします。

カメラを俯瞰的な視点におけば建物を俯瞰的に見た動画を作ることができますし、グラウンドレベルで撮った写真とつなげれば、建物内を歩き回った後に鳥となったような視点に移る映像を作ることが可能です。それだけでなく、朝の写真と夜の写真、夏の写真と冬の写真をつなげれば太陽が動いて建物の様子が変化する動画や、季節が移り替わる動画を作成することができます。
まとめ
今回は Revit とおまけとして Twinmotion でウォークスルーを作成する方法についてご紹介しました。どちらも直感的な操作で簡単に作ることができると思うので、ぜひウォークスルーを作ってみてください。
建築・土木業向け BIM/CIMの導入方法から活用までがトータルで理解できる ホワイトペーパー配布中!
❶BIM/CIMの概要と重要性
❷BIM/CIM導入までの流れ
❸BIM/CIM導入でよくある失敗と課題
❹BIM活用を進めるためのポイント
についてまとめたホワイトペーパーを配布中

▼キャパの公式Twitter・FacebookではITに関する情報を随時更新しています!
※1 AUTODESK Revit LT 2024「ヘルプ|ウォークスルー」
https://help.autodesk.com/view/RVTLT/2024/JPN/?guid=GUID-DC55E0CD-4796-405A-95D7-B448C458A38F













