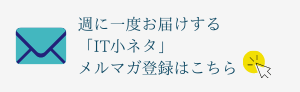画像を隠せるGoogleフォトの「ロックされたフォルダ」とは?使い方や注意点を解説
Googleフォトの機能である「ロックされたフォルダ」を知っていますか?「アーカイブ」と同じく移動させることでフォト一覧に表示されないようにできるフォルダで、アーカイブよりもより堅牢に画像や動画を保存することができます。
Googleフォトの「ロックされたフォルダ」は当初Pixelのみの機能でしたが、2021年以降はPCやiPhone、iPadでも使えるようになりました。
そこでこの記事では、Googleフォトのロックされたフォルダについて、その使い方や注意点をご紹介します。人に見せたくない画像・動画の保存方法に悩んでいる方は、ぜひ最後までお読みください。
この記事を読むと、以下の3つのことがわかります。
1.Googleフォトのロックされたフォルダの概要
2.Googleフォトのロックされたフォルダの使い方
3.他人に見られたくない動画・画像データについて
Googleフォトのロックされたフォルダとは
Googleフォトには、人に見せたくない画像や動画を保存することができる[ロックされたフォルダ]が存在します。このフォルダは当初Googleが開発するPixel端末のみでしたが、2021年からAndroidやiPhone、iPadでも使える機能となりました。(※1)
ロックされたフォルダに保存された写真または動画は、フォトグリッドや思い出、検索結果、アルバムには表示されません。また通常のGoogleフォトであれば写真や動画は自動でクラウド上にバックアップされますが、ロックされたファイルに保存されたデータは除外されます。
さらにほかのアプリからデバイスの写真や動画にアクセスした際も表示されないようになっており、まさに「隠しフォルダ」といった機能です。
Googleフォトの「ロックされたフォルダ」と「アーカイブ」の違い
Googleフォトには「ロックされたフォルダ」と似た機能として「アーカイブ」がありますが、この2つは違うものです。
アーカイブとは保存記録や公文書という意味を持つ英単語です。Googleフォトは規定では撮影した動画・画像はすべて「フォト」ビューに保存されますが、アーカイブというフォルダに移動することで、「フォト」の一覧から非表示にすることができます。
アーカイブはこの一覧に特定の写真を表示させないようにはできますが、パスワードなどでロックをかけることはできません。スマホ・PCなどのデバイスに制限はなく、該当アカウントでGoogleフォトにアクセスできる人は、誰でも「アーカイブ」のフォルダを開き閲覧することができます。
またアーカイブに保存された画像は一覧には表示されませんが、その写真が追加されているアルバムや検索結果、端末のフォルダには表示されつづけます。そのため「アーカイブ」の秘匿性は低く、フォトの一覧に入れたくない領収書やコピー代わりに撮った書類などの保存に向いています。
一方でGoogleフォトの「ロックされたフォルダ」は、名前の通りこのフォルダのみロックをかけられます。ロックされたフォルダに保存した画像は、アーカイブのようにアルバムや検索結果には表示されず、他のアプリからGoogleフォトを開いた場合も表示されません。
つまり特定の画像について、よりプライバシーを守るためには「ロックされたフォルダ」への保存がベストです。
Googleフォトの「ロックされたフォルダ」の使い方
Googleフォトのロックされたフォルダの使い方をご紹介します。使い方は簡単で、Googleアカウントさえあれば誰でもすぐに利用できます。
ロックされたフォルダの設定方法
Googleフォトのロックされたフォルダの設定方法は以下の通りです。(※2)
PCの場合
- Googleフォトにアクセスして、左側のメニュー一覧にある[ロックされたフォルダ]を開く
- [ロックされたフォルダを設定]を開く
Android・iPhone・iPadの場合
- Googleフォトアプリを開き、ライブラリアイコンから[ユーティリティアイコン]を開き[ロックされたフォルダアイコン]を開いて[ロックされたフォルダ設定]を開く
- ロックされたパスワードの入力を求められるので、Googleアカウントと同じパスワードを入力する
Googleフォトのロックされたフォルダの設定は上記でOKです。フォルダが空であれば、[まだ何も保存されていません]という表示がでます。またiPhone・iPadの場合、Face IDおよびTouch IDが利用できます。
ロックされたフォルダに画像や動画を移動する方法
PCおよびiPhone・iPadで[ロックされたフォルダ]に画像や動画を移動する場合、以下の方法で行います。(※2)
- フォトアプリから[フォト]を選択する
- ロックされたフォルダで該当の画像や動画を選択する
- 右上の[その他]メニューを開き、[ロックされたフォルダに移動]を選択する
- [移動]を選択して完了
上記で該当の画像はロックされたフォルダへ移動できます。しかし、コピーした画像や編集した写真といった関連アイテムは移動しませんのでご注意ください。
Googleフォトのロックされたフォルダへの移動方法は、Pixelとそれ以外で若干手順が異なります。
Pixelのみ、ロックされたフォルダへ直接保存することができます。Pixel 3以降とGoogle Pixel 7以降で手順が異なるので、以下の通り操作してください。
Pixel 3以降の場合
- Google Pixel のカメラアプリを起動する
- 左下の[ギャラリー]をタップして最後の画像を長押しする
- フォルダマークのフォト[ギャラリーアイコン]または[ロックされたフォルダ]アイコンを選択した状態で撮影
上記手順で、自動的にロックされたフォルダに保存します。
Google Pixel 7以降(Google Pixel Foldを含みます)
- シャッターボタンの右側にある、最後に撮影した写真が表示されている円を長押しする
- ポップアップが表示されるので[ロックされたフォルダ]をタップ
【注意】Googleフォトのロックされたフォルダはクラウドに保存されない
プライバシー保護として優れているGoogleフォトのロックされたフォルダですが、クラウド上には保存されません。他の画像や写真とはこの点が違うので、使用の際は十分注意してください。
ロックされたフォルダはバックアップを取ることができますが、規定ではオフになっています。フォトアプリをアンインストールしたりスマホを買い替えたりした時にロックされたフォルダの画像を忘れ、後になって「しまった!」とならないよう気を付けなければなりません。
ロックされたフォルダは自動バックアップをオンにすることもできます。自動バックアップがオンになっていれば、Googleアカウントでログインした他のデバイスからフォルダにアクセスすることもできます。オフの場合はその端末にのみ画像・動画が保存されるため、その端末が破損したり紛失したりすると、永遠にアクセスできません。
バックアップについては、[設定]-[バックアップ]のメニュー内の[ロックされたフォルダをバックアップ]をオンにすることで設定できます。
他人に見られたくないデータ、持っていますか?
スマートフォンの中には、誰にでも見られたくない画像の1つや2つあるのではないでしょうか。調査によると、人に見せられない画像として挙がったものは以下のような内容でした。(※3)
- 自撮り
- 変顔写真
- メイクと写真映えの練習画像
- ダイエットの経過写真
- 病状を説明するために撮った写真
自撮りは好んで撮影する方もいますが、顔写真の提出を求められたときなど必要に迫られて撮る機会も多いものです。また家族や友人とふざけて撮った変顔写真なども、「見せられない写真」として隠している方もいます。
そしてダイエットや筋トレを頑張るにあたり、beforeの写真を撮っておく方も多いものです。自分がコンプレックスを抱えている体の画像も、なるべく人には見せたくありません。
病院で先生に病状を説明する時、わかりやすいように患部をスマホで撮影する方も多いようです。大変パーソナルな情報となるので、うっかり一覧表示に入らないためにも、Googleフォトの「ロックされたフォルダ」に保存しておくと良いでしょう。
Googleフォトについて、ロックされたフォルダの特徴や使い方、注意点をご紹介しました。他人に見られたくない動画や画像の保存に困った時は、ぜひGoogleフォトのロックされたフォルダを使ってみてください。Googleアカウントさえあれば誰でも利用でき、追加料金もかかりません。
建築・土木業向け BIM/CIMの導入方法から活用までがトータルで理解できる ホワイトペーパー配布中!
❶BIM/CIMの概要と重要性
❷BIM/CIM導入までの流れ
❸BIM/CIM導入でよくある失敗と課題
❹BIM活用を進めるためのポイント
についてまとめたホワイトペーパーを配布中

参照サイト
※1 https://forbesjapan.com/articles/detail/44825
※2 https://support.google.com/photos/answer/10694388?hl=ja&co=GENIE.Platform%3DAndroid&oco=0
※3 https://prtimes.jp/main/html/rd/p/000000246.000093294.html