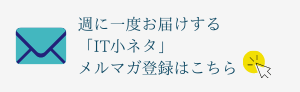AutoCADの動かし方を初心者向けに解説!オブジェクトの基本操作「移動」を使いこなそう
AutoCADを使うなら、最初にマスターしておきたいのは「基本操作」ではないでしょうか。
この記事では、AutoCAD 2025の基本的な操作を「動かし方」に絞って解説します。
図形の移動をはじめ、画面内の移動や、覚えておくと便利な移動コマンドまでくわしくご紹介します。
AutoCADの動かし方をマスターして、効率よく作図を進めていきましょう。
この記事を読むと以下の3つのことがわかります
1.AutoCADの画面の動かし方
2.AutoCADのオブジェクトの動かし方
3.知っておくと便利な移動コマンド
AutoCADの画面の動かし方
まず最初に、AutoCADの基本操作について見ていきましょう。(*1)(*2)
・画面を移動するには?
マウスホイールを押しながら、画面上をドラッグします。
・図面の拡大・縮小をするには?
マウスホイールを回転すると、画面の拡大・縮小が行えます。
・オブジェクトに合わせて画面をズームするには?
マウスホイールをダブルクリックすると、「オブジェクト範囲ズーム」ができます。
オブジェクト範囲ズームとは、作図している図形に合わせて画面をズームする表示方法です。
作図中の図形を見失ってしまったときに使ってみましょう。
タブレットやスマホなど、タッチパッドでの操作方法
AutoCADには、モバイル端末で使えるWebアプリ「AutoCAD Webアプリ」があります。
アプリでは、マウス操作のほかにタッチパッドによる操作が可能です。
タッチパッドの操作方法はこちらです。(*3)
・画面を移動するには?
トラックパッドを、指2本でスワイプします。
・図面の拡大・縮小をするには?
Windowsの場合は「Ctrl」キー、Macの場合は「コマンド記号」キーを押しながら、トラックパッドを指2本でスワイプします。
・オブジェクトに合わせて画面をズームするには?
コマンドの「オブジェクト範囲ズーム」をクリックします。
AutoCADのオブジェクトの動かし方
次に、作図の基本となるオブジェクトの動かし方を見ていきましょう。
マウスで指定した位置に移動するには
オブジェクトをマウスで指定した位置に移動してみましょう。(*4)(*5)
1.「ホーム」タブの「修正」パネルから、「移動」をクリック
2.移動したいオブジェクトを選択してキーボードの「Enter」を押す
3.移動の基点(基準となる点)を右クリックして指定する
4.移動先の点を右クリックして指定する
移動したオブジェクトの微調整をするには
オブジェクトを任意の位置に移動させたいのに、他の図形の端点や中点に吸い込まれるようにくっついてしまったことはないでしょうか。
これは、自動でオブジェクト スナップが機能する「スナップモード」が有効になっているためです。
スナップに影響されることなく、任意の位置に図形を移動させたい場合は、ステータスバーの「オブジェクト スナップ」アイコンをクリックして、スナップをオフにしましょう。(*4)
また、画面に対してオブジェクトを垂直・平行に動かしたい場合は、キーボードのCtrlキーを押しながらドラッグすると、垂直・平行方向にのみ移動できます。
AutoCADで移動距離を指定するには
オブジェクトを指定した距離だけ移動してみましょう。(*6)
1.「ホーム」タブの「修正」パネルから、「移動」をクリック
2.移動したいオブジェクトを右クリックで指定する
3.移動先の座標値を入力する
4.キーボードの「Enter」を押す
移動先の座標値は、相対座標で入力します。(*7)(*8)
相対座標とは、移動する直前の位置を基準(0,0)とした座標です。
例えば、今のオブジェクトの位置から水平方向に5、垂直方向に10の位置に移動させたいとすると、「5,10」と入力します。
オブジェクトを回転するには
オブジェクトを回転させてみましょう。(*9)
1.「ホーム」タブの「修正」パネルから、「回転」をクリック
2.回転したいオブジェクトを指定する
3.回転の基点を指定する
4.回転角度を入力する
オブジェクトを任意の位置に回転させるには、ドラッグして回転させます。
絶対座標と相対座標の違い
オブジェクトの移動で座標を指定するには、「相対座標」「絶対座標」の2つの座標があります。
この2つの違いは何でしょうか?
相対座標とは、直前の点からの座標です。基準点(0,0)は、その操作の直前の点になります。(*7)
絶対座標とは、ユーザー座標系(UCS)のことで、AutoCADの作図画面の基準点です。(*10)
XとYを垂直の線で結んだアイコンが表示されている位置が、ユーザー座標系(UCS)の基準点になります。
相対座標と絶対座標の違いは、基準点の位置です。
相対座標では基準点が直前の点になりますが、絶対座標の基準点はUCSアイコンが表示された位置になります。
AutoCADの便利な移動コマンド
ここからは、AutoCADでオブジェクトを簡単に移動できる、便利なコマンドをご紹介します。
マウスの右クリックをカスタマイズする
上でご紹介したオブジェクトの移動コマンドは、どれも操作の最後に確定のためにキーボードの「Enterキー」を押す一手間があります。
この「Enterキー」を、マウスの右クリックに設定することができます。(*11)
1.「基本設定」タブの「右クリックをカスタマイズ」をクリック
2.「クリック時間に応じた右クリックの機能を有効にする」にチェックを入れる
これで、右クリックを短くクリックしたときの動作が「Enterキー」と同じになります。
長押しすると従来通りにメニューが開きます。
クリック時間は、お好みで設定しましょう。
オブジェクト同士を組み合わせる位置合わせコマンド「ALIGN」
オブジェクト同士を正確に組み合わせる、便利なコマンドをご紹介します。(*12)
組み合わせるパーツの作図をしているときなどに使ってみましょう。
1.「ホーム」タブの「修正」パネルから「位置合わせ」をクリック
2.位置合わせをしたいオブジェクトを選択し、基点をクリック
3.移動先の点をクリック
4.キーボードの「Enter」を押す
オブジェクトを回転させながら組み合わせたい場合は、基点をクリックする際に2点目をクリックして指定します。
オブジェクトを引き伸ばす「ストレッチ」コマンド
図形を任意の位置まで引き伸ばしたい場合は、「ストレッチ」コマンドを使ってみましょう。(*13)
1.「ホーム」タブの「修正」パネルから「ストレッチ」をクリック
2.引き伸ばしたいオブジェクトの部分を選択する
3.移動する基点をクリック
4.移動先の点をクリック
5.キーボードの「Enter」を押す
移動先の位置は、相対座標の入力でも指定できます。
まとめ
AutoCADには、作図を合理的に進めるために便利なコマンドが多数用意されています。
最初はわかりづらく感じるかもしれませんが、基本操作から順に慣れていくことで、自然と使いこなせるようになります。
楽に素早く作図できるようになるために、基本操作を繰り返していきましょう。
建設・土木業界向け 5分でわかるCAD・BIM・CIMの ホワイトペーパー配布中!
CAD・BIM・CIMの
❶データ活用方法
❷主要ソフトウェア
❸カスタマイズ
❹プログラミング
についてまとめたホワイトペーパーを配布中

◆参考URL
*1 AUTODESK AutoCAD 2025「概要 – 現在のビューを画面移動、ズームする」
https://help.autodesk.com/view/ACD/2025/JPN/?guid=GUID-FC9DE424-67E0-46E8-BCD7-C08B716F392D
*2 AUTODESK AutoCAD 2025「お試しください: すばやくズーム、画面移動する」
https://help.autodesk.com/view/ACD/2025/JPN/?guid=GUID-10D3C9A9-22E8-4047-AED1-5E96C6C28866
*3 AutoCAD web application「画面移動とズーム」
*4 AUTODESK AutoCAD 2025「概要 – オブジェクトを移動する」
https://help.autodesk.com/view/ACD/2025/JPN/?guid=GUID-11AB8C73-D35A-45DF-A7AE-4D03313DDACA
*5 AutoCAD 2025「2 点を使用してオブジェクトを移動するには」
https://help.autodesk.com/view/ACD/2025/JPN/?guid=GUID-03C613B3-D18D-4FFE-B9D1-71C20A559D19
*6 AUTODESK AutoCAD 2025「移動距離を指定してオブジェクトを移動するには」
https://help.autodesk.com/view/ACD/2025/JPN/?guid=GUID-6CA63EDE-62D1-4B9A-B889-BBD9E88A6CFB
*7 AUTODESK AutoCAD 2025「概要 – 2D デカルト座標を入力する」
https://help.autodesk.com/view/ACD/2025/JPN/?guid=GUID-F64F8008-E1C0-49CC-A268-A6B8C6E9B566
*8 AUTODESK AutoCAD 2025「MOVE[移動] (コマンド)」
https://help.autodesk.com/view/ACD/2025/JPN/?guid=GUID-47CE7325-84C0-4414-80A3-29DC98392709
*9 AUTODESK AutoCAD 2025「オブジェクトを回転するには」
https://help.autodesk.com/view/ACD/2025/JPN/?guid=GUID-6D47622B-0CFE-45AB-B61B-6E235A1FBB59
*10 AUTODESK AutoCAD 2025「概要 – ユーザ座標系(UCS)」
https://help.autodesk.com/view/ACD/2025/JPN/?guid=GUID-E658D5E7-EE5C-4A06-BF34-F71CDB363A71
*11 AUTODESK AutoCAD 2025「[右クリックのカスタマイズ]ダイアログ ボックス」
https://help.autodesk.com/view/ACD/2025/JPN/?guid=GUID-7C6AE349-DDF0-40DF-9D1E-FA9702BE88BB
*12 AUTODESK AutoCAD 2025「2D で 2 つのオブジェクトを位置合わせするには」
https://help.autodesk.com/view/ACD/2025/JPN/?guid=GUID-3DFE78F4-2F83-4DBD-A404-039C1F094D4B
*13 AUTODESK AutoCAD 2025「STRETCH[ストレッチ]コマンドを使用してオブジェクトを移動するには」
https://help.autodesk.com/view/ACD/2025/JPN/?guid=GUID-1632A4D6-FAA4-4EA3-B133-098F88CC2766