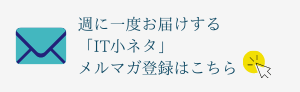図面が劇的に変わる!AutoCADでゴシック文字設定をマスターする方法
1. はじめに
AutoCADでの図面作成において、文字設定は図面の見やすさとプロフェッショナルな印象を決定づける重要な要素です。特に、ゴシックフォントは均一な線幅で視認性が高く、設計図面の情報伝達に最適です。本記事では、基本操作には慣れているものの、文字スタイルやフォント変更に不安がある方を対象に、ゴシックフォントを使った設定方法をシンプルかつ具体的に解説します。この記事を通して、すぐに実務で役立つ技術を習得し、図面全体のクオリティ向上に繋げていただければ幸いです。
2. AutoCADでの文字設定の基本
引用:AutoCADヘルプ:https://help.autodesk.com/view/ACD/2025/JPN/?guid=GUID-EC115C73-6AC7-4E85-9813-E37555429CBF
AutoCADで図面を作成する際、文字の扱いは図面全体の可読性と伝達力に直結する重要な作業です。細部まで正確に伝えられる寸法注記や補足説明は、文字設定の精度によって左右されるため、特に建築や製造といった分野では欠かせないポイントとなります。
初期の段階では、標準的なテキストコマンドだけで十分に作業が進むことが多いですが、図面全体の統一感やプロフェッショナルな印象を実現するためには、テキストオブジェクトの操作方法だけでなく、文字スタイルの管理方法も正しく理解しておく必要があります。これにより、後からフォントの変更や調整を行う際にも、一貫した見た目を保ちながらスムーズに作業が進められるようになります。
ここでは、まず基本的な文字入力コマンドの使い方について解説し、その後、文字スタイル管理を用いたフォント管理やカスタマイズの方法について詳しく説明します。特に、ゴシックフォントの設定例を中心に、AutoCADでのフォント選択のポイントや、図面における専門用語の理解も合わせて進めていきます。
2.1. AutoCADの基本的な文字コマンド
AutoCADでは、文字入力に主にDTEXTとMTEXTの2つのコマンドが用意されています。
DTEXT(ダイナミックテキスト)
単一行の文字入力に特化しており、簡単な注釈や寸法の補足に適しています。画面上で始点を指定し、文字サイズや回転角度を入力することで、迅速にテキストを配置できます。
MTEXT(マルチテキスト)
複数行にわたる文字入力や、詳細な書式設定が可能なため、複雑な注釈や説明文の入力に向いています。MTEXTエディタは、ワープロソフトのような感覚で文字整形ができるため、見出しや改行の調整が容易です。
どちらのコマンドも、基本的な文字入力の手順を習得する上で非常に重要です。操作に慣れることで、図面に正確かつ見やすい注記を加える技術が身につき、後のカスタマイズ作業もスムーズに行えるようになります。
2.2. 文字スタイル管理の活用
AutoCADには、図面全体の文字設定を統一するための便利な機能として、文字スタイル管理があります。コマンド「STYLE」を入力するか、リボンの関連タブからアクセスすることで、既存の文字スタイルの編集や新規作成が可能です。
文字スタイル管理を利用すると、フォント、文字サイズ、幅率、傾斜角度などのパラメータを一括で管理できます。これにより、図面全体の文字が統一され、プロフェッショナルな印象が格段に向上します。たとえば、注釈用のスタイルと表題用のスタイルをあらかじめ作り分けておけば、用途に応じた適切なフォント設定が自動で適用され、効率的に作業が進みます。
また、TrueTypeフォントを使用する場合は、OSに該当フォントがインストールされていることが前提となり、SHXフォントを使用する場合は、フォントファイルを正しいディレクトリに配置する必要があります。これらの基本的な注意点を踏まえて、文字スタイル管理を活用することで、将来的なトラブルシューティングも容易に対応できるようになります。
3. ゴシックフォントの特性と選び方
ゴシックフォントは、そのシンプルで均一な線幅が特徴で、図面において文字や数字が明確に伝わるため、情報伝達の正確さが非常に重要な現場で広く用いられています。図面上の注釈や寸法記載において、読み手がすぐに内容を把握できる点が大きな魅力です。本章では、ゴシックフォントの特性や利点を詳しく解説するとともに、実際にAutoCADで活用する際のおすすめフォントとその選び方についても、具体例や注意点を交えながらご紹介します。
3.1. ゴシックフォントの魅力と利点
ゴシックフォントは、すべての文字が均一な線幅で構成されるため、図面において数字や文字がはっきりと読み取れるという大きな強みがあります。これは、設計図面や詳細図において、細かい寸法や注釈が混在する場合でも、文字がぶつかり合うことなく整然と配置できるため、誤読のリスクを低減する効果があります。
さらに、ゴシック体はスタイル変更(例えば、太字や斜体など)を施しても、元々のシンプルなデザインを損なわず、強調すべき部分が自然に目立つという利点があります。これにより、重要な情報や注意事項を際立たせることが可能になり、図面全体の視認性が向上します。現場での実践例として、建築設計や製造業の技術図面において、ゴシックフォントは標準的な選択肢として広く採用され、読み手にとっての負担を軽減する効果が実感されています。
また、ゴシックフォントはそのシンプルさゆえに、デジタル環境だけでなく印刷物としても高いクオリティを維持できる点が評価されています。画面上では細部の表現がよりはっきりし、印刷時には文字がにじむことなくシャープに再現されるため、両者を兼ね備えたフォントとして重宝されます。
さらに、図面作成の現場では、複数のフォントを混在させると視覚的な統一感が失われるため、ゴシックフォントのようなシンプルな書体を選ぶことで、図面全体に一貫性をもたらすことが可能です。初心者でも使いやすく、かつプロフェッショナルな印象を与えられるため、初めての図面作成でも安心して導入できる選択肢となります。
3.2. おすすめのゴシックフォントとその特徴
実際の現場で広く使われているゴシックフォントには、いくつかの代表的な書体が存在します。ここでは、AutoCADでの利用に特に適しているとされるフォントについて、各々の特徴やメリット・デメリットを詳しく説明します。
1. MS ゴシック
MS ゴシックはWindows環境に標準搭載されているため、互換性が高く、どのPCでも安定して利用できる点が魅力です。基本的な図面作成においては、手軽さと信頼性から定番として選ばれています。ただし、デザイン面においてはシンプルで無機質な印象を与えるため、場合によってはもう少しモダンな印象のフォントを求めるユーザーもいます。
2. メイリオ(Meiryo)
メイリオは、丸みを帯びたデザインが特徴で、画面上の視認性が非常に高いフォントです。特に、長時間の作業や大規模な図面において、目の疲労を軽減する点が評価されています。また、印刷時にも文字が鮮明に出るため、デジタルと紙媒体の両面で安定したパフォーマンスを発揮します。ただし、若干の丸みがあるため、場合によっては厳格な印象を求める図面では選択が分かれることもあります。
3. 游ゴシック(Yu Gothic)
游ゴシックは、スタイリッシュかつ洗練された印象を与えるフォントとして、近年人気が高まっています。文字のバランスが良く、紙面と画面の両方で安定した見た目を実現できるため、現代的なデザインを意識した図面作成に最適です。特に、プレゼンテーション用の図面やクライアント向けの資料として採用する場合、視覚的な訴求力が高いと言えます。
4. Arial(英数字用ゴシック)
英数字に関しては、Arialが実質的にゴシック体として用いられるケースが多いです。特に、寸法注記や技術的な数値表記が多い場合、非常に読みやすく、洗練された印象を与えます。日本語と組み合わせて使用する際は、日本語部分に他のゴシックフォントを適用し、全体のバランスを取ると効果的です。
選ぶ際のポイントとしては、まず使用する環境やクライアントの指定をしっかり確認することが重要です。また、図面を他のメンバーと共有する場合、全員が同じフォント環境を整えておくことで、意図しないフォント変換やレイアウト崩れを防ぐことができます。さらに、用途に応じて、標準的なフォントとデザイン性に優れたフォントを使い分けるなど、柔軟な対応が求められます。
このように、ゴシックフォントはそのシンプルかつ明瞭な特性から、図面作成における基本ツールとして非常に有効です。用途や環境に応じた最適なフォント選択を行うことで、図面全体の統一感と可読性を高め、最終的な資料のクオリティアップに大きく貢献します。
4. フォント設定変更の手順ガイド
引用:Autodesk Support:https://www.autodesk.com/jp/support/technical/article/caas/sfdcarticles/sfdcarticles/kA93g0000000ex5.html
図面の見た目を大きく左右するフォント設定。ここでは、新しい文字スタイルを作成し、ゴシックフォントを適用する具体的な手順を、初心者でも分かりやすいように丁寧に解説します。また、設定が反映されるかの確認方法についても説明し、トラブルを未然に防ぐためのポイントに触れていきます。
4.1. 新しい文字スタイルの作成
1. 文字スタイル管理の起動
コマンドラインに「STYLE」と入力するか、リボンの「注釈」タブから文字スタイル管理を開きます。ここで、既存のスタイルを確認するか、新たに作成するかの選択が可能です。
2. 新規作成
「新規作成」ボタンをクリックし、分かりやすい名前(例:「GothicStyle」)を付けます。用途に応じて、注釈用、表題用など複数のスタイルをあらかじめ作成しておくと便利です。
3. フォントとパラメータの設定
– フォント選択
「フォント名」の欄で、使用したいゴシックフォント(例:MS ゴシック、メイリオ、游ゴシックなど)を選びます。
– 文字サイズ・幅率
必要な文字サイズや幅係数、場合によっては傾斜角度も設定します。サイズを固定しない場合は高さを0にするなど、用途に応じた調整を行いましょう。
4. 適用と保存
設定内容に問題がなければ「適用」をクリックし、最後に「閉じる」を押して新しいスタイルを保存します。これで、新たな文字スタイルが図面に適用できる状態になります。
4.2. ゴシックフォントの選定と適用
1. フォントの選定
まずは、クライアントや社内のルールを確認し、推奨されるゴシックフォントを選びます。特に指定がなければ、安定した互換性を持つMS ゴシックや、視認性に優れるメイリオなどが無難な選択となります。
2. 文字の配置とスタイルの適用
– 新規文字の配置
DTEXTまたはMTEXTコマンドを用いて、図面上に文字を配置します。入力時に、先ほど作成した「GothicStyle」を選択しておくと、入力した文字が自動的にゴシックフォントで表示されます。
– 既存文字の変更
すでに配置されている文字オブジェクトについても、まとめて選択し、プロパティパレットから文字スタイルを「GothicStyle」に変更することで、一括でフォントを統一することが可能です。
3. 注意点
複数の文字オブジェクトを一括変更する際、用途に応じた部分だけは別のスタイルを維持したい場合もあります。こうした場合は、選択範囲に注意しながら作業を進めましょう。
4.3. 設定の反映と確認
1. 画面上での確認
新しい文字スタイルが適用されたら、まず図面上で文字の見た目を確認します。文字の大きさ、幅、配置などが意図通りになっているか、細部までチェックしてください。
2. 印刷プレビューの確認
「レイアウト」タブからプロッタ設定を開き、印刷プレビューで文字が正しく表示されるかを確認します。特に、印刷時に文字のずれや崩れがないか、複数のページにわたって統一されているかをチェックすることが重要です。
3. 環境間の共有
複数のPCで図面を共有する場合、使用しているゴシックフォントが全ての環境でインストールされているか確認しましょう。TrueTypeフォントの場合、各端末に同じフォントが存在するか、SHXフォントの場合はファイルの配置場所が正しいかを事前にチェックすることで、意図しないフォント変換やレイアウト崩れを防げます。
4. トラブルシューティング
もし文字が正しく反映されない場合は、文字スタイル管理で設定が上書きされていないか、フォントファイルが正しい場所にあるかなど、基本的な部分を再確認してください。特に、寸法スタイルとの競合が起きている場合は、寸法スタイルと文字スタイルの設定を統一する必要があります。
5. よくあるトラブルとその対処法
フォント設定を変更した後、実際の図面作成やデータ共有の過程で、予期せぬ問題が発生することがあります。ここでは、よくあるトラブルの原因とその対処法を具体例とともに解説し、問題解決に向けたポイントを整理します。
5.1. フォントが反映されない場合の対処法
ゴシックフォントを設定したにもかかわらず、図面上に意図しないフォントが表示される場合、まず以下の点を確認してください。
– フォントのインストール状況
使用したいTrueTypeフォントの場合、各PCにそのフォントが正しくインストールされているか確認しましょう。SHXフォントの場合は、フォントファイルがAutoCADの指定ディレクトリに正しく配置されているかがポイントです。
– 文字スタイルの設定
文字スタイル管理で、選択したフォントやその他のパラメータが正しく設定されているかを見直してください。新規作成したスタイルが既定の設定に上書きされていないか、注意深く確認することが重要です。
– データ交換時の互換性
DXF形式などでファイルを交換する際、フォント情報が正しく引き継がれていない場合があります。互換性を保つために、PDF形式など固定レイアウトで出力する方法も検討しましょう。
5.2. 文字サイズや幅が適切でない場合の調整方法
図面に配置した文字が、期待したサイズや幅で表示されない場合は、以下の手順で原因を探り、調整を行います。
– 文字スタイルのパラメータ確認
文字スタイル管理で設定した高さや幅係数が、図面のスケールや注釈スケールと合致しているかを再確認します。設定値が適切でないと、文字が横に伸びすぎたり、縮んだりすることがあります。
– 寸法スタイルとの整合性
寸法スタイルと文字スタイルの設定が競合していると、思い通りの文字表示ができない場合があります。寸法用に設定している文字サイズやフォントが、全体の文字スタイルと統一されているか確認し、必要に応じて両者のパラメータを調整してください。
– 注釈オブジェクトの自動スケール設定
図面全体で自動的に注釈サイズが変更される設定になっている場合、意図しないサイズ変更が発生することがあります。環境設定で「注釈オブジェクトの自動スケール設定」がオンになっているかどうかを確認し、必要に応じてオフにするか、各レイアウトごとに個別調整を行いましょう。
5.3. 図面全体での一貫性の保持
複数のページやシートにわたって図面を作成する際、フォントや文字スタイルが統一されていないと、全体の印象が乱れてしまいます。以下のポイントを参考に、一貫性を保つ工夫をしましょう。
– テンプレートの活用
ゴシックフォントをベースにした文字スタイルや寸法スタイルを、あらかじめテンプレート(DWTファイル)に組み込んでおくと、新規図面作成時に統一した設定を簡単に適用できます。
– チーム内でのルール共有
複数のメンバーが同じ図面を扱う場合、全員が同じフォントや文字スタイルを使用することが重要です。チーム内で統一ルールを策定し、テンプレートや共有フォルダに設定情報を保存しておくと、フォントの互換性やレイアウトの崩れを防げます。
– 環境設定の確認
複数のPC間で作業を共有する場合、各端末のフォント環境やパス設定に差異がないか、定期的に確認しておくことが必要です。特にTrueTypeフォントの場合、全員が同じフォントをインストールしているかどうかが、図面の一貫性に大きく影響します。
このように、フォント設定に関するトラブルは、主に環境設定やスタイル管理の見直しで解決できることが多いです。各項目で示した対策を実践することで、図面全体の見た目を統一し、安心して作業を進められるようになります。ご自身の作業環境に合わせて、適切なチェックと調整を心がけましょう。
6. まとめ
本記事では、AutoCADにおけるゴシックフォント設定の重要性と、その具体的な操作手順、さらに発生しうるトラブルへの対処法について解説してきました。
図面の可読性や統一感は、フォント設定の正確さに大きく左右され、現場での情報伝達やクライアントへの印象にも直結します。基本的な文字入力コマンドや文字スタイル管理の使い方、そしてゴシックフォントの特性やおすすめのフォントについて理解することで、設計図面全体の品質向上が図れると同時に、作業効率の向上にもつながります。また、トラブルが発生した際の対処法を押さえておくことで、環境やデータ共有の違いによる予期せぬ問題にも柔軟に対応できるようになります。
これから図面作成に取り組む際は、まずテンプレートの活用やチーム内でのルールの共有など、一貫性を保つための基本的な仕組みを整え、そこからさらに自分なりのカスタマイズを加えていくことをお勧めします。最初は基本操作の習得に専念し、その後、より高度なカスタマイズやスクリプトの導入などに挑戦することで、プロフェッショナルな図面作成が実現できるはずです。ぜひ実際の現場で試してみて、本記事の内容が次のステップへと進む参考になれば幸いです。
建築・土木業向け BIM/CIMの導入方法から活用までがトータルで理解できる ホワイトペーパー配布中!
❶BIM/CIMの概要と重要性
❷BIM/CIM導入までの流れ
❸BIM/CIM導入でよくある失敗と課題
❹BIM活用を進めるためのポイント
についてまとめたホワイトペーパーを配布中

参考情報
・AutoCAD 2025 ヘルプ | 概要 – 文字スタイル
https://help.autodesk.com/view/ACD/2025/JPN/?guid=GUID-B1B38199-5329-4FF8-A4CE-1403B53A63F3