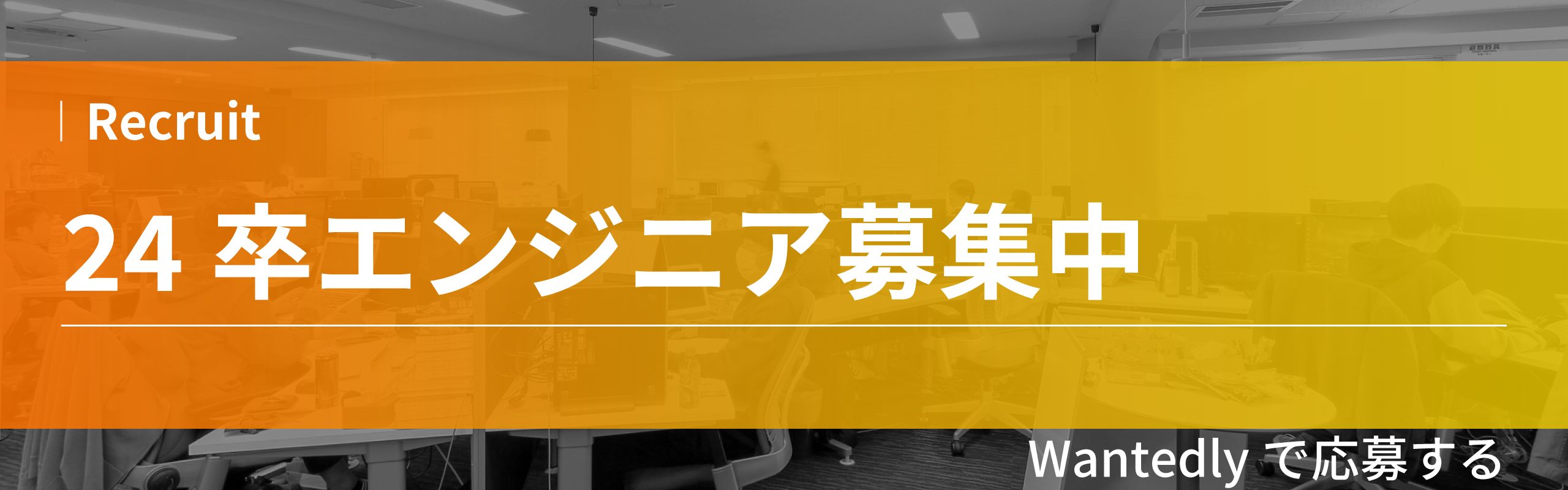Suiteワークフロー機能を活用してAutoCADを便利に使うために知っておきたいこと
Autodeskが展開しているAutoCADは、2D・3Dソフトとしてハイエンドな機能を備えている、利便性に優れた製品です。ただ、AutoCADは単体での運用はもちろん、他のAutodesk製品と同時に活用することで、更なるポテンシャルを発揮することができます。
今回はAutoCADの利便性をさらに高められるSuiteワークフロー機能について、その使い方をご紹介します。
目次:
- AutoCADのSuiteワークフロー機能について
- Suiteワークフロー機能と関連のあるAutodesk製品
- Suiteワークフロー機能の主な使い方
AutoCADのSuiteワークフロー機能について
AutoCADのSuiteワークフロー機能は、Autodeskの他の製品内にモデルを生成することのできる、便利なプリセット機能のような存在です。通常、図面モデルを作成する際には一つのソフトにつき一つずつ生成しなければならず、同ソフト内でしか同じプロセスでモデルを生成することはできませんでした。
しかしAutoCADが備えているSuiteワークフロー機能を活用することで、CADで作成した図面データをAからBへと簡単に移動させることができるようになります。移動させたデータは移動先でレンダリングしたりアニメーションを付与したりすることが可能なため、ディテールにこだわった図面設計を通常よりも簡単に実現できるのが特徴です。
ワークフロー機能はデフォルトの設定状態でも十分に活用することができますが、必要に応じてパラメータを変更し、オリジナルのワークフローを作成することも可能です。ワークフロー機能の活用に慣れてきた場合には、状況に応じて設定を変更しながら利用してみると良いでしょう。
Suiteワークフロー機能と関連のあるAutodesk製品
Suiteワークフロー機能は、主に以下の2つのAutodesk製品と深く関連している機能です。それぞれの製品を所有している場合は改めてその機能を確認し、まだ所有していない場合にはどのような製品であるかを把握しておきましょう。
3ds Max
3ds Maxは、Autodeskが提供するハイクオリティな3Dモデリングとレンダリングを実現するプロフェッショナル向けの製品です。プロダクトデザインにとどまらず、環境や背景といった奥行きをディテールまで作り込むのに必要な機能が全て搭載されています。
フォトリアルな設計作業をサポートするのはもちろん、定型化された作業を自動化できる機能も備えるなど、生産性向上を支援するツールを搭載している点も特徴です。
Showcase
Showcaseは、設計士やデザイナーがプレゼンテーションやデザイン調査に使えるツール群を一つのパッケージにまとめた製品です。ソリューションの設計や検討に加え、マーケティング担当者が活用すれば、リモート機能を使って遠隔地にいる商談相手にもスムーズにプレゼン内容を共有できる設計になっているなど、便利なユーザビリティを備えます。
ただ、 Showcaseは2018年2月時点でサービスの提供を終了しており、新規購入はできなくなっています。そのため、AutoCADやSuiteワークフロー機能を活用する場合は、3dx MAXユーザーか、すでにShowcaseを所有している人に限定される点に注意しましょう。
ちなみに、Showcaseの代替製品としては3ds MAXやInventor、Revit Liveなどの製品が推奨されています*1。Showcaseの機能を活用したい場合には、これらの製品から代替機能を探して運用することをおすすめします。
Suiteワークフロー機能の主な使い方
Suiteワークフロー機能を使うためには、まずAutoCADのアプリケーションメニューを開き、そこから[Suiteワークフロー]を選択することで利用可能です。またはコマンドラインより[-WORKFLOW]と入力することで、ワークフロー管理画面へと移行ができます。
ここから使用するワークフローを選択すれば、デフォルトで設定されているワークフローを選択し、ダイアログボックスから[実行]を選ぶことで作成モデルを3ds MAX、あるいはShowcaseに送信が可能です*2。
ワークフロー設定を変更する場合
ワークフロー設定を複数作成して状況に応じて使い分ける場合は、ワークフローの実行の前に設定変更が必要です。[ワークフロー]ダイアログボックスから[設定]をクリックし、[ワークフロー設定エディタ]よりワークフロー設定を変更します。
変更した設定は[名前をつけて保存]を実行することで新しいワークフローとして保存の上、以降も選択することで使えるようになります。あとは変更した設定のワークフローを選んで[実行]を行うだけです。
カスタムワークフローを作成する場合
オリジナルのカスタムワークフローを作成する場合には、まず[ワークフロー管理]画面へと遷移します。そこからテンプレートとして活用するワークフローを右クリックの上、[複製]をクリックして新しいワークフローを追加します。
あとは[ワークフロー設定エディタ]から必要に応じたパラメータの変更を行い、[名前をつけて保存]を実行することにより、新しいカスタムワークフローを利用できるようになります。
カスタムワークフローを共有する場合
作成したカスタムワークフローは、自分用に使うのはもちろん、プロジェクトメンバーにも共有して同じワークフローを有効活用することができます。[ワークフロー設定エディタ]から[情報]をクリックし、[ソース]エントリを右クリックの上、[全て選択]を選びます。
するとワークフローの共有に必要な[ソース]パスが貼り付け可能になるため、社内SNSやメールなどを使い、カスタムワークフローを社内で共有できます。
まとめ
AutoCADのSuiteワークフロー機能は、AutoCADの運用はもちろん、3ds MAXのような関連製品の業務効率化につながるため、積極的に活用したいところです。
カスタマイズしたワークフローはメンバー間で共有ができるので、チームでのコラボレーションを強化したい際にも有効活用したいところです。
建設・土木業界向け 5分でわかるCAD・BIM・CIMの ホワイトペーパー配布中!
CAD・BIM・CIMの
❶データ活用方法
❷主要ソフトウェア
❸カスタマイズ
❹プログラミング
についてまとめたホワイトペーパーを配布中

▼キャパの公式Twitter・FacebookではITに関する情報を随時更新しています!
参考:
*1 Autodesk「廃止されたオートデスク製品およびサービス 」
https://knowledge.autodesk.com/ja/customer-service/account-management/billing-orders/retired-autodesk-products
*2 Autodesk「Suite ワークフローを使用するには」
https://knowledge.autodesk.com/ja/support/autocad/learn-explore/caas/CloudHelp/cloudhelp/2019/JPN/AutoCAD-Core/files/GUID-24FE2A68-CFD3-4703-BA28-EDE43C1F60FB-htm.html