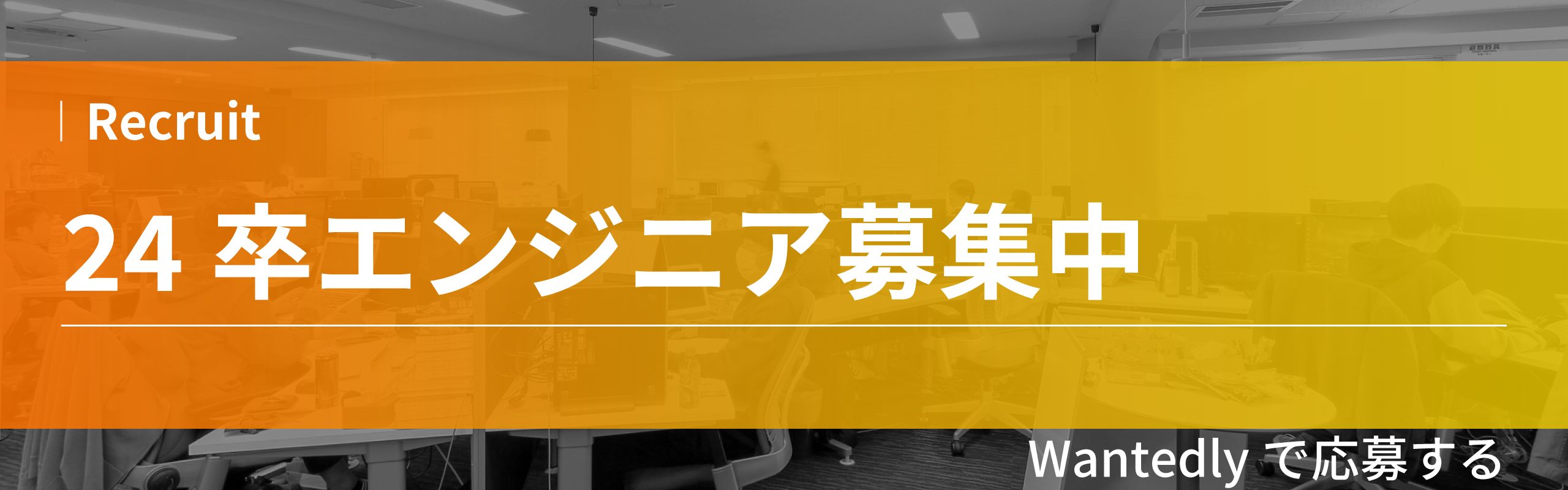AutoCADで尺度変更をする方法は?便利な小ネタを解説
AutoCADは高度な操作が行える利便性の高いCADソフトですが、基本的な使い方が身についていないと満足のいくクオリティのプロジェクトを完成させることはできません。
この記事では、そんなAutoCADの基本機能の一つである尺度変更について解説しつつ、合わせて覚えておきたい便利な機能についても紹介します。
目次:
- AutoCADの強み
- AutoCADの尺度変更機能とは
- 尺度変更機能の使い方
- 尺度変更機能は体験版でも使える?
- 尺度変更と合わせておきたい機能
AutoCADの強み
AutoCADは世界で最もポピュラーなCADソフトの一種で、日本でも強力なシェアを誇ります。AutoCADがこのような高い人気を誇る理由としては、以下のような強みが評価されていることが挙げられます。
汎用CAD・専用CADのどちらのニーズにも対応している
AutoCADは基本的に汎用CADとして製品が提供されており、あらゆる領域で活躍できる基本的な機能を網羅している点が強みです。ただ、一般的な汎用CADの場合はそんな汎用性の高さに注力するあまり、特定業界に特化した機能が少なく、高度な業務に対応できないケースも見られます。
一方でAutoCADは、アップグレード版であるAutoCAD Plusを購入することで、特定領域に特化した専門機能を備えた、専門CADとしても運用が可能です。
建築や設備設計、プロダクトデザインなど全部で7つの業界に特化した専門ツールを使い分け、高度なプロジェクトでもツールを買い替える必要がありません*1。
情報共有能力が高い
AutoCADは世界で人気のCADソフトということもあり、関係者間のコミュニケーションが取りやすいのも強みです。
多くの事業者がAutoCADを採用しているのでファイルの互換性に悩むケースが少なく、仮に他のソフトを使っている場合も、AutoCADとの互換性を標準で備えていることから、ファイルが共有できずに悩む心配はありません。
モバイルアプリやクラウド機能も充実しており、AutoCADがインストールされたPCが手元になくとも、図面の確認や編集をいつでもどこでも実行することができます。
AutoCADの尺度変更機能とは
AutoCADを使う上で覚えておきたい機能の一つに、尺度変更機能が挙げられます。これはいわゆるオブジェクトそのものを拡大・縮小するための機能のことで、対象の縦横比を変更することなく大きさを変えることができます。
設計の都合上、縦横比は正しくともオブジェクトの大きさが図面に適していないというケースは少なくありません。そんな時は尺度変更コマンドを活用することで、図面に合わせて最適な尺度を適用し、縦横比が意図せず変わってしまい図面が崩れてしまう事態を回避することができます。
尺度変更機能の使い方
AutoCADで尺度変更機能を活用するには、ホームタブにある「修正」パネルから「尺度変更(SCALE)」を選択することで実行できます。
コマンドを選択したら、尺度を変更したい図形をまずは選択し、続いてサイズ変更の際の基点を指定します。基点を指定することで、尺度を変更した時も図形が大きくずれることなく、サイズの拡大と縮小を実行可能です。
基点を指定すると、尺度を数値入力によって指定することができます。等倍が「1」なので、例えば「2」と入力するとサイズは2倍になります。数値を確定させると、入力した倍率で尺度変更が実行され、作業は完了です。
ちなみに、尺度変更を実施した際には寸法線や寸法の数値も自動で修正されます。あらかじめ寸法を入力していた場合、尺度変更に合わせて数値を変更する手間がかからないので、非常に便利です。
尺度変更機能は体験版でも使える?
尺度変更機能は便利なツールであるとともに、AutoCADの基本的なツールの一つでもあります。AutoCADには購入前に30日間の体験版を利用することができますが、体験版においても尺度変更機能は使用することができます。
そのため、これからAutoCADを利用するという場合はまず体験版を利用し、尺度変更機能を含めたさまざまなツールを試しに使用してみると良いでしょう。
尺度変更と合わせて覚えておきたい機能
尺度変更は便利な機能で、必要に応じて適宜使いこなしたいツールの一つです。最後に、尺度変更と合わせて知っておきたい各種ツールをご紹介します。
寸法コマンド
寸法コマンドは、図面への寸法記入作業を高速化するのに欠かせないコマンドです。寸法記入には
- 直列寸法記入
- 並列寸法記入
- クイック寸法記入
の3種類があり、必要に応じてそれぞれのコマンドを使い分けるポイントを理解しておくと良いでしょう。
直列寸法記入は、一直線上に並んだ線に対し、まとめて寸法を記入することができるツールです。横並びに寸法記入が数多く発生する場合、覚えておくと便利です。
並列寸法記入は、一つの寸法を起点として別の寸法を効率よく設定することができる機能です。規則的に並んでいるオブジェクトなどの寸法を記入する際に活用してみましょう。
クイック寸法記入は、オブジェクトを一括で選択することにより、まとめて寸法を自動で記入することができるツールです。一方向に寸法の入力は限られているものの、とにかく寸法記入の業務効率化を優先する場合に使用します。
レイアウト
レイアウト機能は、図面のレイアウトを検討する際に積極的に活用したいビュー機能の一種です。AutoCADは主に「モデル」と「レイアウト」の2種類から作業空間が成立しており、前者はプロジェクトを実寸で制作・検討するために特化した空間を提供し、後者は印刷の際のレイアウトを考えるのに適している空間を提供します。
レイアウト機能を利用することで、その図面を紙に印刷した時、どのようにアウトプットされるのかがダイレクトにわかるため、印刷前のビジュアル確認などを行う際に役に立ちます。
また、レイアウト機能を使って複数の縮尺の図面を、同時に紙面上に収めて読み手への図面理解を促すような構成も作ることも可能です。2DCADの利点を最大限活用する上で、レイアウトは非常に有効なツールと言えます。
まとめ
この記事では、AutoCADの尺度変更機能の概要や、ツールの基本的な使い方について解説しました。
図面作成において尺度変更は基本的な操作の一種であり、何度も使うことになる機能です。また、寸法記入など合わせて覚えておきたいツールなども多々あることから、これらの機能をまとめて使えるようになっておくと良いでしょう。
体験版でも尺度変更機能は利用できることから、まずはトライアルでAutoCADの使い方を覚えていくことをおすすめします。
建設・土木業界向け 5分でわかるCAD・BIM・CIMの ホワイトペーパー配布中!
CAD・BIM・CIMの
❶データ活用方法
❷主要ソフトウェア
❸カスタマイズ
❹プログラミング
についてまとめたホワイトペーパーを配布中

出典:
*1 Autodesk「AutoCAD Plus」
https://www.autodesk.co.jp/products/autocad-plus/overview?term=1-YEAR&tab=subscription