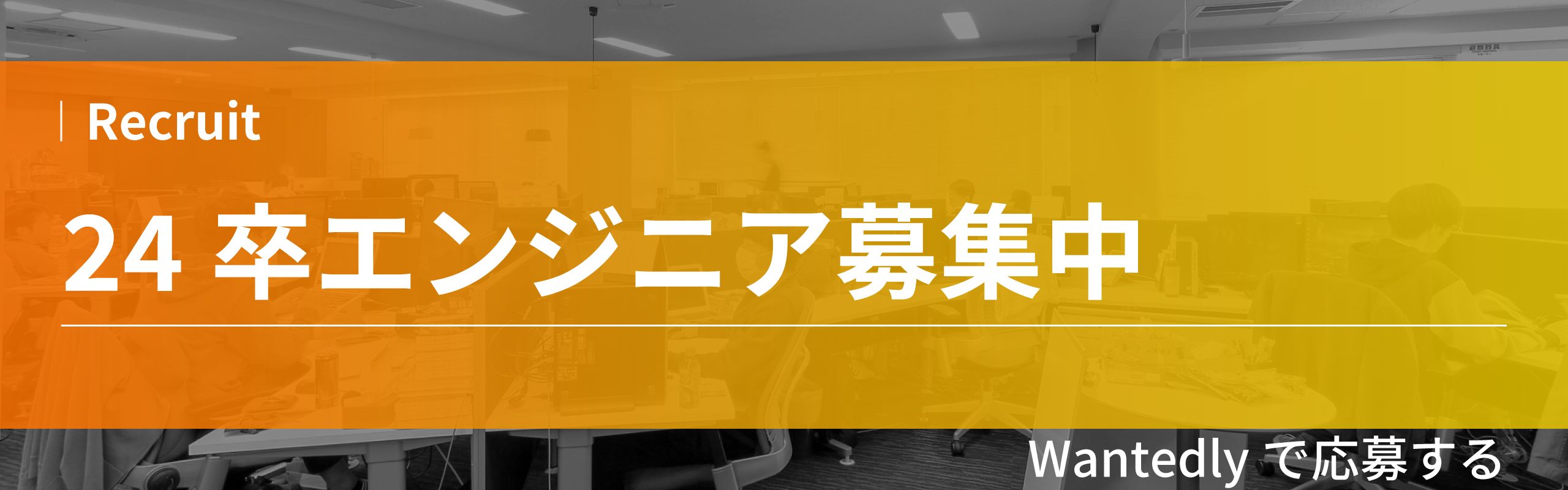AutoCADにおける面積計算の手順|面積を図面上に表示する方法も
AutoCADの面積を計算する手順を理解し、作図した図面の面積を正確に計測することで、コストと時間を削減できます。加えて、作図したデザインを実現できるかを検証する材料の1つとなるでしょう。しかし、AutoCADにおいて図面の面積を計算する方法は複数あるため、どういった手順で操作したらよいのか分からないと悩んでいる方もいるのではないでしょうか。
本記事では、AutoCADにおける面積を計算する方法を分かりやすく解説します。面積計算の手順でお悩みの方は、ぜひ参考にしてみてください。
この記事を読むと、以下のことが分かります。
1.AutoCADにおける面積計算の方法
2.AutoCADにおける面積のラベル表示する方法
作図前にしておきたい単位設定
AutoCADの単位設定が顧客の要望や基準に準拠していない場合、正確性のある作図ができません。事前にAutoCADの単位設定をチェックしておくことが大切です。AutoCADにおける単位設定の手順をみてみましょう。(*1)次の手順はメートル単位を用いて作図を行う場合のものです。
1.アプリケーションボタン「A」から「図面ユースリティ」をクリック
2.「単位設定」を選択し、作図単位を設定する
3.「単位管理」ダイアログボックスで長さのタイプおよび精度、挿入尺度を設定する※
4.「OK」をクリック
「単位管理」の設定は次のように行います。
| 長さ | タイプ | 十進表記 |
|---|---|---|
| 制度 | 0.00 | |
| 挿入尺度 | 挿入されるコンテンツの尺度単位 | メートル |
設定度、作図画面上には次のように計測値と1作図単位が表示されているかを確認しましょう。
・計測値:十進表記
・1作図単位:1メートル
AutoCADにおける面積計算の手順
AutoCADにおける面積計算はオブジェクトを選択する手順やMEASUREGEOM「ジオメトリ計測」コマンドを使用する手順など複数あります。
ここでは、2つの手順を詳しくみていきましょう。
オブジェクトを選択して計算する
まず、対象となるオブジェクトを選択し計算したい場合、次のような手順で操作します。(*2)
1.「ホーム」タブから「ユーティリティ」パネルを選択
2.「計測」ドロップダウンをクリック
3.「面積」をクリック
4.コマンドのプロンプトに「o(オー)」と入力
5.面積を計算したいオブジェクトを選択
面積計算の結果はコマンドウィンドウに表示されます。表示されない場合、「F2」を押しましょう。
MEASUREGEOM「ジオメトリ計測」コマンドで計算する
MEASUREGEOM「ジオメトリ計測」の「クイック」オプションを使用し、面積を計算する手順は次のとおりです。(*1)
1.リボンメニューの「ホーム」タブから「ユーティリティ」パネルを選択
2.「計測」ドロップダウンから「クイック」を選択
3.オブジェクト上でマウスを動かすと、画面上に計算値が表れる
4.面積を計算したいオブジェクトの外周の内側をカーソル移動させる
5.外周の辺がハイライト表示になる
6.ハイライト部分をクリックすると面積が表示される
クリックオプションの場合、ドアの通過領域は計算の対象外となります。そのため、部屋のレイアウトの面積を計算する場合は注意が必要です。「Shift」を押しながらクリックすると、複数の閉じた領域を選択し、面積を計算することが可能です。
面積のラベルを付ける方法
数値のみではなく、図面に面積のラベルを作成したい場合、次のような手順で操作してみましょう。(*1)
1.「注釈」タブをクリック
2.「引出線」パネルから「マルチ引出線」ツールをクリック
3.オブジェクト内の任意の場所をクリックし、矢印の位置を指定
4.引出参照線の位置を決める
5.文字列を入力(例えば、”面積=”など)
6.文字列を表示させたい場所を右クリックし、「フィールドを挿入」をクリック
7.「フィールド」のダイアログボックスでフィールド分類、オブジェクトタイプを指定※
8.「OK」をクリックすると面積が文字列に表示される
9.「テキスト エディタ」リボンから「コンテキスト」タブをクリック
10.「閉じる」パネルから「テキスト エディタを閉じる」をクリック
手順7の「フィールド」のダイアログボックスでフィールド分類、オブジェクトタイプを指定する手順は次のとおりです。
1.フィールド分類をオブジェクトに指定
2.オブジェクトタイプの指定欄の右側にある緑色の四角マークをクリック
3.一時的にダイアログボックスが閉じる
4.面積計算の対象となるオブジェクトを選択するとダイアログボックスが再度表示される
5.ダイアログボックスのプロパティ欄で面積を選択
6.プレビュー欄に計算値が表示され、形式は十進表記になっていることを確認する
複数の線で囲まれた箇所の面積を計算・表示する
フィールドの指定でオブジェクトを選択した場合、複数の線分または図形で囲まれた箇所の面積は表示できません。複数の線分または図形で囲まれた箇所の面積を計算し表示する場合、「ハッチング」を使用しましょう。「ハッチング」で面積を図面に表示させる方法は次のとおりです。
1.「ホーム」タブの「ハッチング」ボタンを選択
2.面積を計算・表示させたい箇所の内側をクリックし、Enterを押す
3.ハッチングが作成される
4.「挿入」タブの「データ」パネルから「フィールド」をクリック
5.フィールドのダイアログボックスが表示される
6.フィールド分類およびオブジェクトタイプ、プロパティを指定※先述の手順7を参照
図面を印刷する際に面積を非表示にしたいケースもあるでしょう。そういった場合、面積を表示するために専用画層を作成すると便利です。ハッチングを選択し、画層を作成し、非表示・印刷不可に設定しましょう。
ハッチングを選択しても、面積が表示されないケースもあります。(*3)ハッチングとして設定した箇所の境界に問題がある可能性が想定されます。具体例としては、ハッチング内のいずれかの境界が閉じていない・ねじれている場合、面積は計算できません。境界を結合し、ハッチングを設定し直す必要があります。
まとめ
AutoCADで面積を計算する方法は複数あり、具体的にはオブジェクトを選択して計算する方法とMEASUREGEOM「ジオメトリ計測」コマンドで計算する方法が挙げられます。しかし、既存の単位設定と基準が準拠していない可能性も否定できません。そのため、作図の前に単位設定をチェックしておくことが大切です。
また、計算した面積を作図画面上に表示させることも可能です。作図画面上に面積を表示させたいものの、印刷時には非表示にしたい場合、新規で面積表示専用の画層を作成しましょう。印刷不可に設定することで、面積は用紙に印刷されません。
正確に面積計算を行い、作図の時間およびコストの削減を実現させましょう。
建設・土木業界向け 5分でわかるCAD・BIM・CIMの ホワイトペーパー配布中!
CAD・BIM・CIMの
❶データ活用方法
❷主要ソフトウェア
❸カスタマイズ
❹プログラミング
についてまとめたホワイトペーパーを配布中

*1
「Autodesk|AutoCAD LT 2024 ヘルプ|面積の計算と距離の計測」
https://help.autodesk.com/view/ACDLT/2024/JPN/?guid=GUID-18389CD1-2F81-4185-A459-F59AE311D637
*2
「Autodesk|AutoCAD 2024 ヘルプ|選択したオブジェクトの面積を計算するには」
https://help.autodesk.com/view/ACD/2024/JPN/?guid=GUID-4C31CB59-338C-4812-991D-29414329611E
*3
「Autodesk|AutoCAD 2024 ヘルプ|[プロパティパレットに面積が表示されない場合がある]」