AutoCADの原点・座標系の選び方と設定方法|UCSとは?
AutoCADでは、原点や座標系を作るコマンドがあり、実際のファイルをみるとさまざまな座標系が含まれていることがあります。
この記事では、一つの製品にも関わらずアセンブリに複数の座標系が含まれる理由や、AutoCADで原点や座標系を入力する方法を具体例をまじえて解説します。
原点や座標系に関する基本事項
まず、原点や座標系について簡単に振り返ります。
座標系とは
座標系とは、 原点や座標軸など座標を定める仕組みのことです。
一般的に、座標の種類には以下のようなものがあります。
・緯度経度座標系
地球上のある場所を示す場合、緯度と経度を用いて「北緯○○度○○分○○秒」などのように示されます。
この考え方は、緯度経度座標系と言い、緯度・経度は、地球中心を原点に定めて任意の場所を角度で表現しています。
・平面直角座標系
グラフや図面を描く場合、左下に原点を置きます。
さらに横にX軸、縦にY軸を置いて原点からの距離を座標として任意の場所を指示します。
この考え方が平面直角座標系です。
・測地系
測地系は、測量・地図作成・土地の管理・大規模土木工事などの基準にされる考え方です。
地球を滑らかな標準楕円体とみなして、ある位置を経度・緯度・標高から座標で数値的に求めています。
原点と座標系はものづくりに不可欠
CADの場合、3次元の形状はX軸Y軸Z軸が直交するように定義され、それぞれ幅、奥行き、高さが示されます。
また、X軸Y軸Z軸が交差する箇所に、XY平面、YZ平面、ZX平面が作られます。
3つの面が交差する場所が原点です。
ある部品をCADで作成する場合、形状を定義するために寸法を設定します。
このとき寸法を引き出す基準とする原点は、何となく思いついた場所を原点として、自動寸法だけで部品に寸法を書き入れてしまうと、後になって思わぬ問題を引き起こす要因になることがあります。
製図の場合、基準とする面や線、点などの位置にデータムという四角で囲んだ特殊な記号を付与します。
AutoCADで部品を作成する場合、製図の知識がなくても操作は可能です。
しかし、AutoCADで形状を作成する場合も、設計要件を踏まえたうえで、何が基準なのかを考えながら寸法を指定しなければなりません。
そのため、原点や座標系を事前に定義しておくことが重要です。
最適な原点や座標系は部品により異なる
実際に設計を進めていく際には、原点や座標系を状況により切り分けながら作業を行う必要があります。
例えば、自動車のCADデータを作成する場合に、自動車の原点をエンジンやタイヤの設定位置などに設置します。
しかし、自動車には構成すべき部品があり、各々が分業で設計されています。
タイヤを設計する担当であれば、タイヤの重心位置、シートを設計する担当であれば、シートを取り付けるシャーシと組み合わせる位置を原点とすると効率が良くなります。
原点や座標系は、自社で作りやすい場所を基準にして寸法を定義する必要があるのです。
寸法は、端から追うこともできますが、左右対称の形状であれば対象の中心、部品の重心位置、軸受けとの接合する位置などさまざまな場所が考えられます。
原点や座標系を定義する場所は、以下のような場所などが考えられます。
・治具で固定する場合の基準位置
・他の部品と位置合わせをするための基準になる接触面、穴の中心
・(可動する部品の場合)動かす基準位置
つまり、AutoCADで作業をする場合には、ファイルとしての原点や座標系がどこにあるのか、現在参照すべき座標系はどれなのかを常に意識しておく必要があります。
AutoCADのWSC、UCSとは
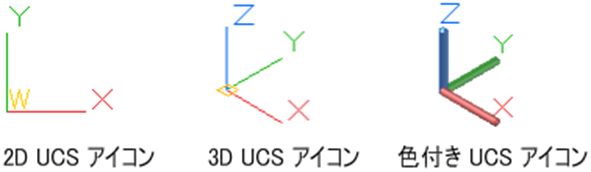
ここではAutoCADの座標の定義について詳しくご紹介します。
AutoCADのファイルを開くと図のようなアイコンが表示されます。
UCSは、User Coordinate Systemの略で、ファイル内のXY作業平面や水平・垂直方向・回転軸の基準になる座標系です。
AutoCADでは、いずれかひとつの座標を選択して設計をすすめます。
ワールド座標系
ファイル自体の原点で、3D UCSアイコンのうち、原点に四角い形状がついている座標系です。
WSC(World Coordinate System)ともいわれ、ファイルの中にひとつしかありません。
ユーザー座標系
3D UCSアイコンのうち、原点に四角い形状がない座標系です。
任意に複数作成が可能です。
ユーザー座標系の作成方法
- ユーザー座標系の作成方法3D上でUCSアイコンをクリック
- カーソルを四角い原点部分に合わせてクリックしたまま新しい場所にドラッグ
- 座標系を離した場所にUCS 原点(0,0,0)が再定義される
- 必要に応じ座標系をクリックしてパラメータの値を調整する
座標値の入力方法
座標値はカンマで区切って入力します。
・原点の場合
(X,Y,Z)=(0,0,0)または(X,Y)=(0,0)
AutoCADでの形状設定方法は3種類
AutoCADで任意の場所を示す方法は、相対座標・絶対座標・極座標の3種類があります。
ファイル内に複数の座標がある場合、形状を作成する途中でステータスバーの座標表示領域を右クリックすると座標が切り替え可能です。
絶対座標での形状設定方法
絶対座標とは、AutoCADのファイルの原点から位置を定義する方法です。
ダイナミックモデルの設定で形状を作成する場合は絶対座標で寸法を指定します。
原点からX方向に1mm、Y方向に2mmの点を位置を作成する場合
- 「点」コマンドを選択
- X、Yの座標値として(X,Y)=(1,2)を指定して「Enter」
原点から300mm×200mmの長方形を作成する場合
- 「長方形」コマンドを選択
- 一方のコーナーとして(X,Y)=(0,0)を指定して「Enter」
- 一方のコーナーとして(X,Y)=(300,200)を指定して「Enter」
既に作成済みの形状の基点を絶対座標の原点に移動する場合
- 移動したい形状を選択
- 「移動」コマンドを選択
- 指定した形状のうち、基点となる点を選択
- 目標値として(X,Y)=(#0,0)を指定して「Enter」
相対座標での形状設定方法
相対座標とは、任意の場所を基準として位置を定義する方法です。
直前に入力した形状の終点を(0,0)とみなして水平、垂直方向の距離を指定します。
直前に入力した形状の終点から続けて、X方向に1mm、Y方向に2mmの直線を作成する場合
- 「線分」コマンドを選択
- 1 点目の座標値として(X,Y)=(@0,0)を指定して「Enter」
- 2 点目のの座標値として(X,Y)=(@1,2)を指定して「Enter」
極座標での形状設定方法
極座標は、基準点から距離と角度で定義する方法です。
線分の長さと、X軸から反時計回りの角度で指定します。
直前に入力した形状の終点から続けて、長さ5mm、X軸から反時計回りに120°の位置を作成する場合
- 「線分」コマンドを選択
- 1 点目の座標値として(X,Y)=(@0,0)を指定して「Enter」
- 2 点目の座標値として(距離<角度)=(@5<120)を指定して「Enter」
土木設計時には世界測地系座標への変換が重要
ある土地の情報は測地系で書かれているのが一般的です。
一方土木工事を行う際は、設計図面を直角座標系で平面的に表す必要があります。
そのため、CADには測地系の設定や座標変換機能が求められるのです。
土木設計向けのCIM製品は、平面直角座標系と測地系の座標変換を行えるものが多数あります。
Autodesk製品の例
・Autodesk InfraWorks:道路や鉄道・都市計画などのコンセプトデザイン向け(*1)
・AutoCAD Civil 3D:土木・測量の設計、施行向け(*2)
まとめ
AutoCADでは絶対座標、相対座標、極座標で寸法が定義可能です。
また座標系は目的に応じて切り替えて作業する必要があります。
原点や座標系の設定方法を踏まえて使いこなしてみましょう。
建築・土木業向け BIM/CIMの導入方法から活用までがトータルで理解できる ホワイトペーパー配布中!
❶BIM/CIMの概要と重要性
❷BIM/CIM導入までの流れ
❸BIM/CIM導入でよくある失敗と課題
❹BIM活用を進めるためのポイント
についてまとめたホワイトペーパーを配布中

▼キャパの公式Twitter・FacebookではITに関する情報を随時更新しています!
参考URL
*1 https://www.autodesk.co.jp/products/infraworks/overview
*2 https://www.autodesk.co.jp/products/civil-3d/overview














