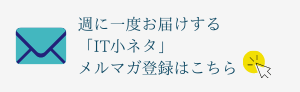AutoCADで4種類の面積計測をマスターしよう
AutoCADの面積計測方法について解説します。
建築図面の作図においては、室面積など面積の計測が必要な場合があります。
本記事では、3種類の面積計測方法について、「AutoCAD 2025」の操作画面を引用して分かりやすく解説します。ぜひ参考にしてください。
この記事を読むと、以下のことが分かります。
1.AutoCADにおけるオブジェクト選択で面積を計測する方法
2.AutoCADにおける点指定で面積を計測する方法
3.AutoCADにおける複雑な形状の面積を計測する方法
【前提】面積の単位について
AutoCADにおける面積の単位は、平方ミリメートルです。
1平方メートルは、1,000,000平方ミリメートルとなります。
(1)プロパティパネルから面積を確認する
長方形などの閉じた形状のオブジェクトは、面積の情報を持っています。
ここでは、100mm×100mmの正方形を取り扱います。
オブジェクトを選択し、右クリックで[プロパティ]を選択すると、[プロパティ]パレットが表示されます。
[プロパティ]パレット内に面積が表示されます。
引用)AutoCAD 2025 V.58.M.214
(2)クイック計測コマンドで面積を計測する方法
クイック計測コマンドを使用した面積計測方法です。
クイック計測コマンドの起動方法
次の2つの方法があります。
<1>[作図]タブ-[ユーティリティ]パネル-[クイック計測]コマンドを選択します。
引用)AutoCAD 2025 V.58.M.214
Macでは、ユーティリティパネルが非表示となっているため、ツールバーをカスタマイズする必要があります。
<2>コマンドラインに[MEASUREGEOM]と入力し、[Enter]キーを押します。[mea]と入力すれば一番上に表示されます。
引用)AutoCAD 2025 V.58.M.214
面積計測
操作は以下の手順で行います。
- クイック計測コマンドを起動します。
- [Shift]キーを押したまま、オブジェクトを選択します。
- 面積が表示されました。
引用)AutoCAD 2025 V.58.M.214
複数のオブジェクトを選択すると、合計値が表示されます。
(3)面積コマンドで面積を計測する方法
面積コマンドを使用した面積計測方法です。
面積コマンドの起動方法
次の2つの方法があります。
<1>[作図]タブ-[ユーティリティ]パネル-[面積計算]コマンドを選択します。
引用)AutoCAD 2025 V.58.M.214
Macでは、ユーティリティパネルが非表示となっているため、ツールバーをカスタマイズする必要があります。
<2>コマンドラインに[AREA]と入力し、[Enter]キーを押します。[aa]と入力すれば一番上に表示されます。
引用)AutoCAD 2025 V.58.M.214
点を指定して計測する方法
四角形であれば4点を選択して計測する方法です。
操作は以下の手順で行います。
- 面積コマンドを起動します。
- 点を指定します。このとき、最初に指定した点を最後にもう一度指定する必要はありません。
- 全ての点を選択した後、[Enter]キーを押します。
引用)AutoCAD 2025 V.58.M.214 - 面積が表示されました。
引用)AutoCAD 2025 V.58.M.214
オブジェクトを選択して計測する方法
オブジェクトをそのまま選択して計測する方法です。
操作は以下の手順で行います。
- 面積コマンドを起動します。
- [オブジェクト(O)]オプションを選択します。選択方法は次の2つです。
<1>コマンドラインに[o]と入力し、[Enter]キーを押します。
<2>[ダイナミック入力]が有効になっている場合、キーボードで[▼]キーを押すとメニューが表示されるため、[オブジェクト(O)]オプションを選択します。
引用)AutoCAD 2025 V.58.M.214 - オブジェクトを選択します。
引用)AutoCAD 2025 V.58.M.214 - 面積が表示されました。
引用)AutoCAD 2025 V.58.M.214
複数のオブジェクトの面積を計測する方法
複数のオブジェクトの面積を計測する方法です。
操作は以下の手順で行います。
- 面積コマンドを起動します。
- [面積を加算(A)]オプションを選択します。選択方法は次の2つです。
<1>コマンドラインに[a]と入力し、[Enter]キーを押します。
<2>[ダイナミック入力]が有効になっている場合、キーボードで[▼]キーを押すとメニューが表示されるため、[面積を加算(A)]オプションを選択します。
引用)AutoCAD 2025 V.58.M.214 - 1つ目のオブジェクトの全ての点を選択した後に、[Enter]キーを押します。1つ目のオブジェクトの面積が表示されます。
引用)AutoCAD 2025 V.58.M.214 - 2つ目のオブジェクトの全ての点を選択した後に[Enter]キーを押します。
- 総面積が表示されました。
引用)AutoCAD 2025 V.58.M.214
(4)複雑な形状はハッチングを使う
円弧などを含む複雑な形状の場合は、ハッチングを作成することで簡単に計測が可能です。
ハッチングを選択すると、[プロパティ]パネルに面積が表示されます。
引用)AutoCAD 2025 V.58.M.214
まとめ
3種類の面積計測方法を解説しました。
複数の計測方法を使い分けながら、状況に合った素早い計測を行いましょう。
建築・土木業向け BIM/CIMの導入方法から活用までがトータルで理解できる ホワイトペーパー配布中!
❶BIM/CIMの概要と重要性
❷BIM/CIM導入までの流れ
❸BIM/CIM導入でよくある失敗と課題
❹BIM活用を進めるためのポイント
についてまとめたホワイトペーパーを配布中